
ページサイズと余白[Word資料作成術]
Wordで文書をつくるとき、いつもレイアウトで困っている… Wordの設定が思い通りにならない…そんなお悩みはありませんか?
モリサワのnoteではより伝わる資料作成を目指して、Wordを用いた文字・レイアウトの設定方法や、ちょっとした豆知識をお伝えしてまいります。
※本記事は2024年8⽉時点の内容です。Windows版 Microsoft Office Word バージョン2406(ビルド17726.20160)を使用して作成しています。
[Word資料作成術]
ページサイズと余白(この記事)
配色(カラー)設定(9月後半公開予定)
今回のテーマは「ページサイズと余白」の設定。
これらの設定をはじめに決めておくと、その後の作成がスムーズになります。
余白の役割
Wordに限った話ではありませんが、お仕事で資料を作成する際、ほとんどの方がデフォルトの設定で作成をしているのではないでしょうか?
特に、余白について意識することはあまりありません。
ですが、何も考えずに資料を作成してしまうと、余白が少なくなって情報がギチギチに詰め込まれるようなこともあります。
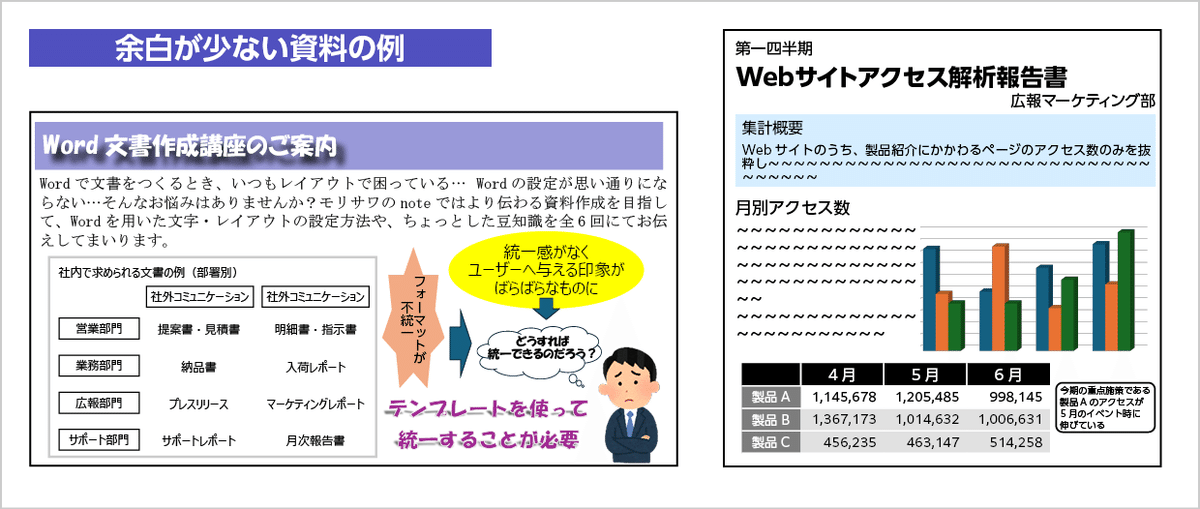
余白は「余計なもの」ではなく、立派なレイアウト要素です。
資料の用途や目的によって余白を変えてみると、誌面の印象が変わったり、読みやすさにつながったりします。
今回はそんな余白について、Wordでの設定を見ていきましょう。
ページサイズと余白の設定
ページサイズの設定
ページサイズの設定は、[レイアウト]タブ→[サイズ]から行います。
作成したいサイズが一覧にない場合は、[その他の用紙サイズ]を開き、必要なサイズを入力します。
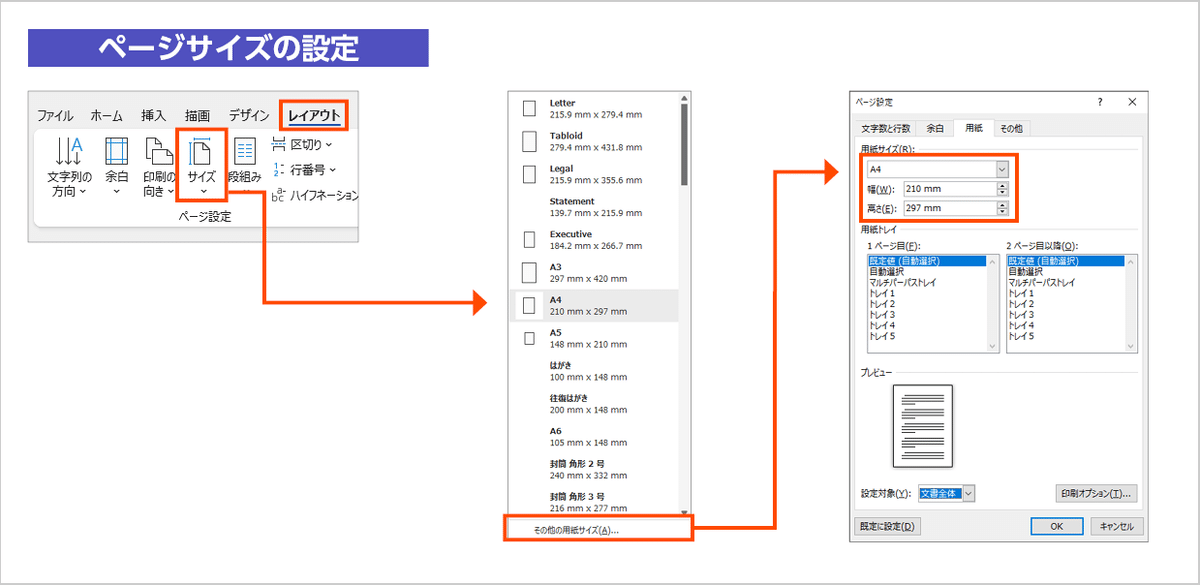
余白の設定
余白の設定は、[レイアウト]タブ→[余白]から行います。
「標準・狭い・やや狭い・広い・見開きページ」から選ぶことができるほか、[ユーザー設定の余白]を開くと余白サイズの指定ができます。
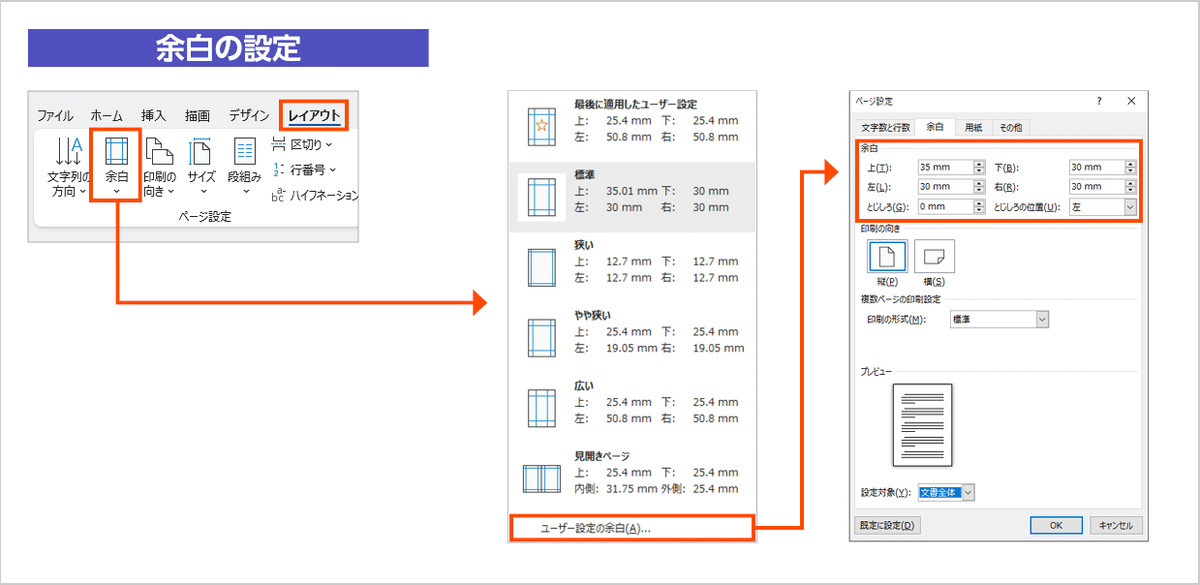
豆知識:余白の呼び方の違い
Wordではページのそれぞれの余白のことを「上・下・左・右」と呼び、綴じる側を「内側」、めくる側を「外側」と呼びます。
出版やグラフィック業界では、それぞれの余白のことを「天・地・左・右」と呼び、綴じる側を「ノド」、めくる側を「小口」と呼びます。
※ちなみに、余白内側の本文が入る部分を「版面」と呼びます。
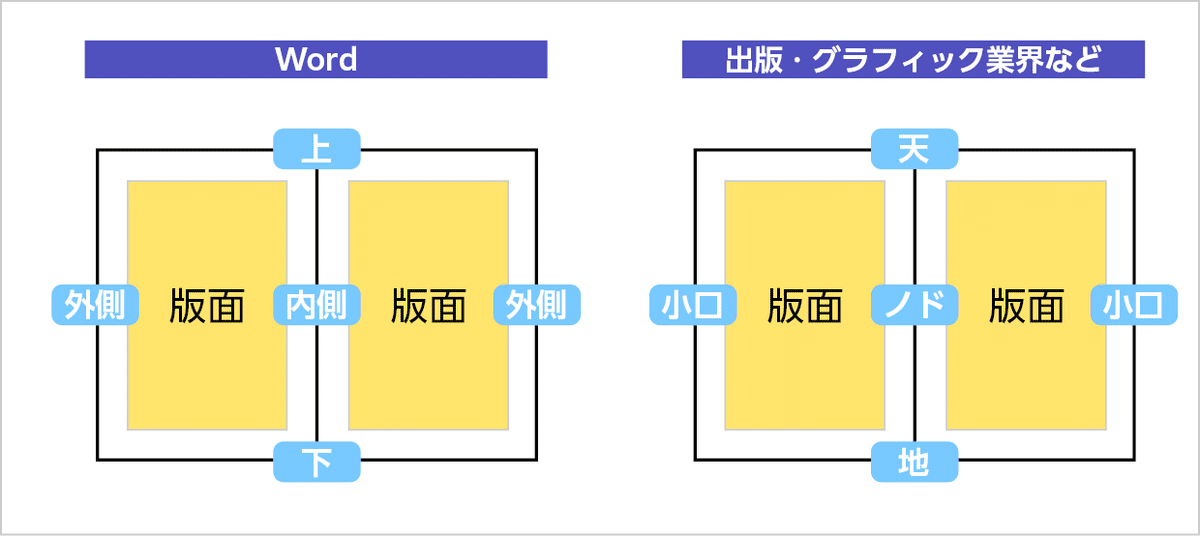
もし異なるソフトを使用している方々とやりとりをするような場合は、このような用語の違いも知っておくと良いかもしれません。
余白はどのくらいが良い?
ここまで余白の設定の方法をお伝えしました。
それでは、余白はどのくらい設定するのが良いのでしょうか?
余白の数値については正解はありません。
ただ余白の大小によって、読む人に与える印象が異なってきます。
余白が大きいものの代表は、高級ブランドのカタログや、アート性の強い本などが挙げられます。高級感があり、上品に見せることができます。
余白が小さいものの代表は、新聞やスーパーのチラシです。情報がぎっしりと詰まっていて、活気があり、賑やかでお得な印象になります。
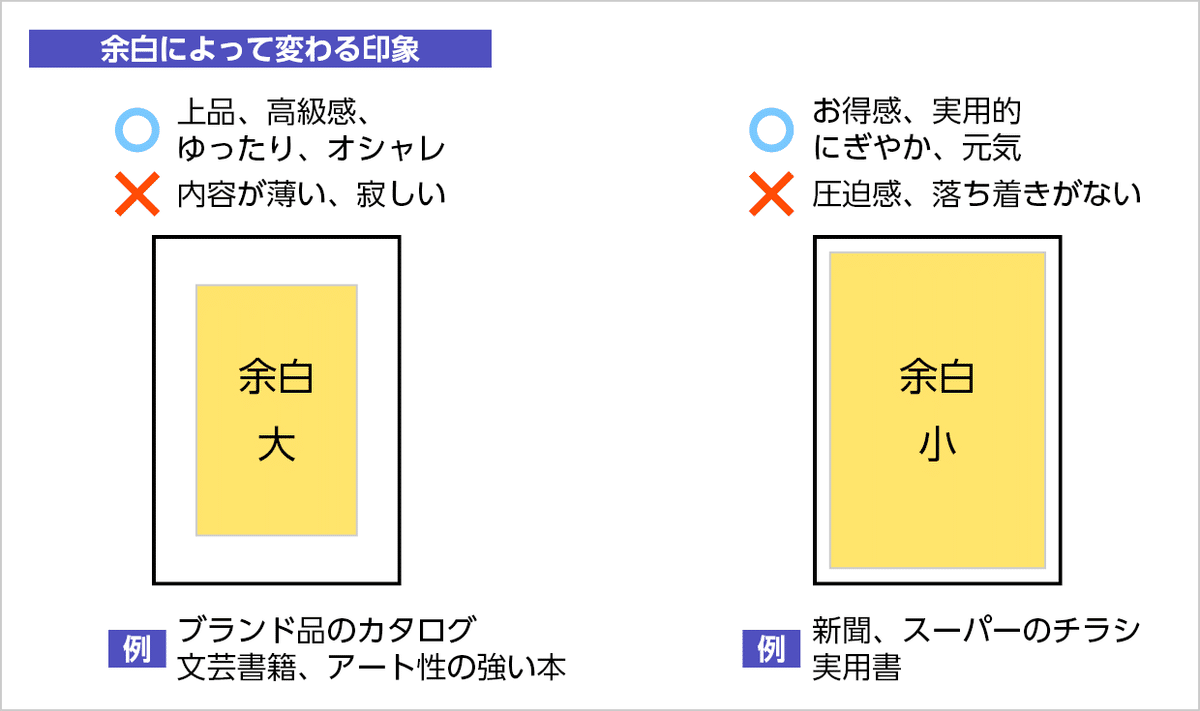
余白の見え方は画面か紙かによっても異なるため、最終的な完成物が紙なのであれば、必ずプリントしながら確認しましょう。
余白を活用したレイアウトのコツ
レイアウトを行う際は、余白にあわせて文字や図版を配置しましょう。
レイアウトのコツはとにかく揃えること。
余白の枠にあわせて揃えると、整然と並べることができ、見やすいレイアウトの資料になります。
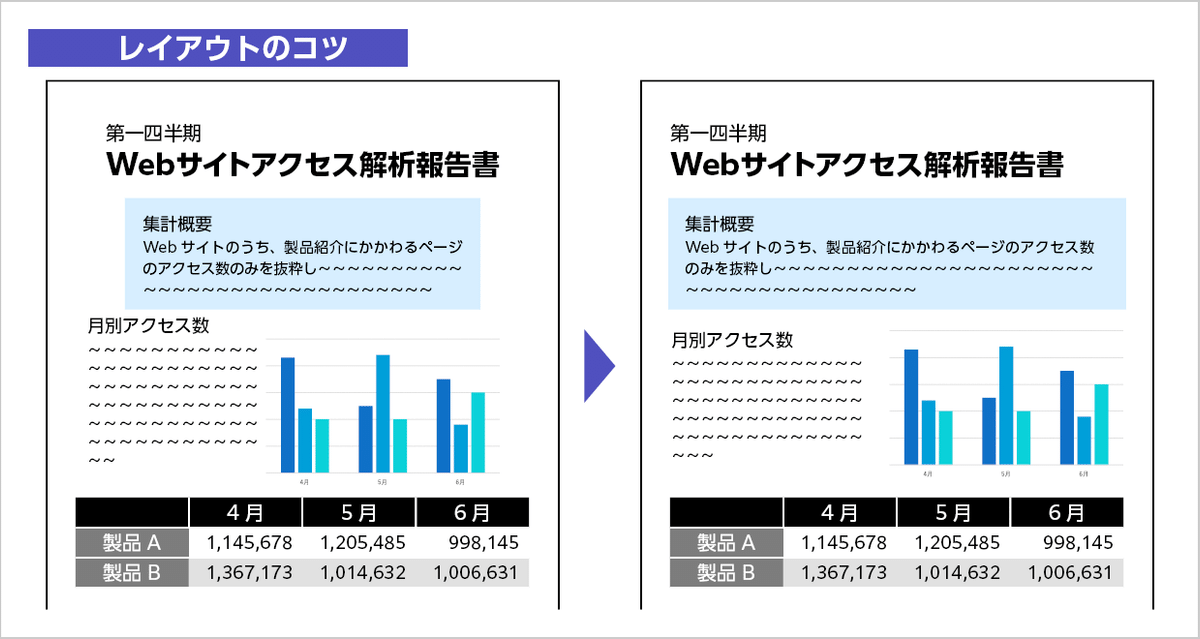
画像を自由に移動する方法
Wordでは、画像をマウスでドラッグしても、思ったように動かせない場合があります。思い通りの場所に配置するには、画像を選択すると出てくる[レイアウトオプション]のアイコン→[文字列の折り返し]を選択しましょう。
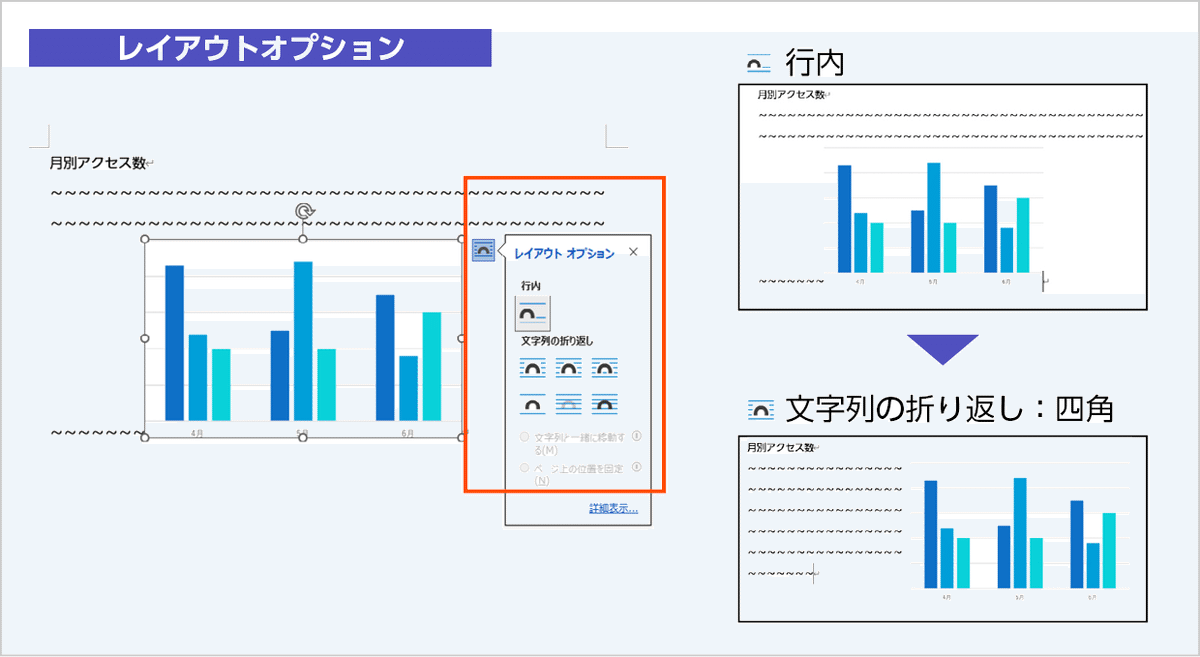
配置ガイドを活用
レイアウトの基本はとにかく揃えること。
とはいえ、マウスで画像をドラッグしながら画像を配置すると、多少のズレが起こるかもしれません。
そんなときは[レイアウト]タブ→[配置]→[配置ガイドの使用]にチェックを入れてみましょう。画像をドラッグすると配置ガイドが表示され、ガイドにあわせてキッチリと配置することができます。
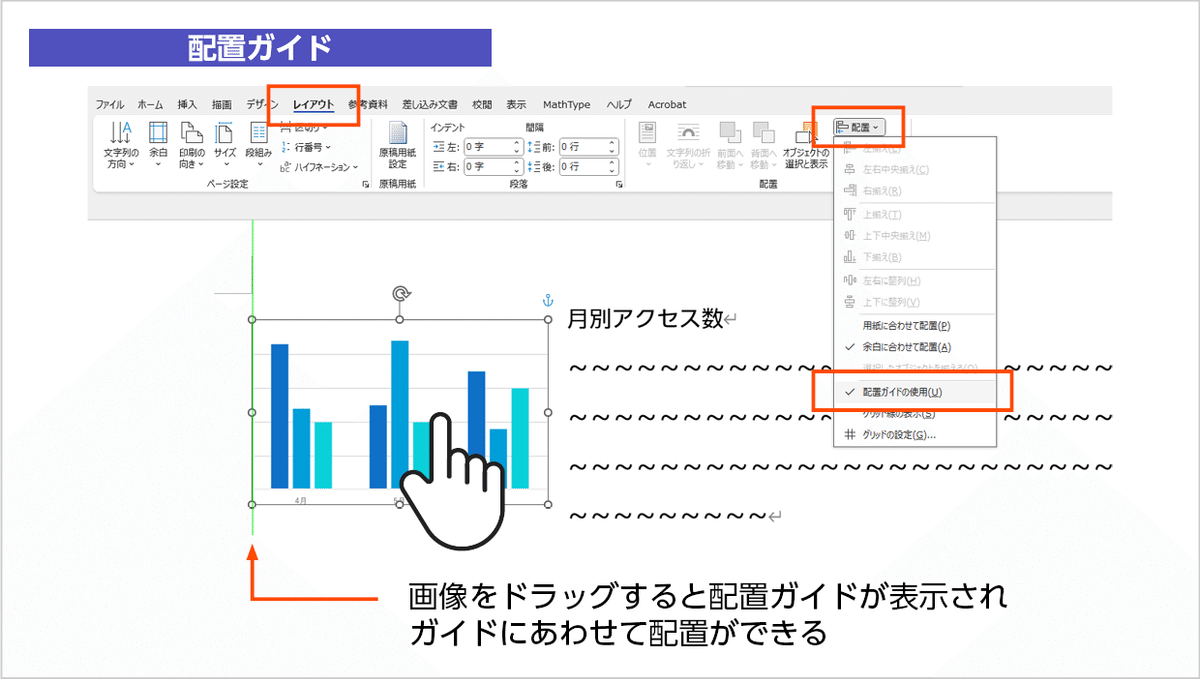
内容にあわせて余白を設定し、その余白に対して画像などのパーツをきっちりと揃えることで、整然としたレイアウトの資料になります。
資料作成の際には、ぜひ実践してみてください。
豆知識:とじしろの設定
今回設定した[レイアウト]タブ→[余白]では、とじしろの設定を行うこともできます。
とじしろ(綴じ代)とは
本を作ったり、紙を綴じたりする際に、綴じる部分のために取る余白のこと。資料の内容がホッチキスなどで留められてしまって読めなくなることを防ぎます。
とじしろはページ数が少ない際はあまり意識する必要はありませんが、ページ数が多い場合や、紙が厚い場合などは、しっかりと設定しましょう。
片面のみ印刷をして綴じる場合は[印刷の形式:標準]にします。
「とじしろ」を設定すると、片側だけにとじしろができます。
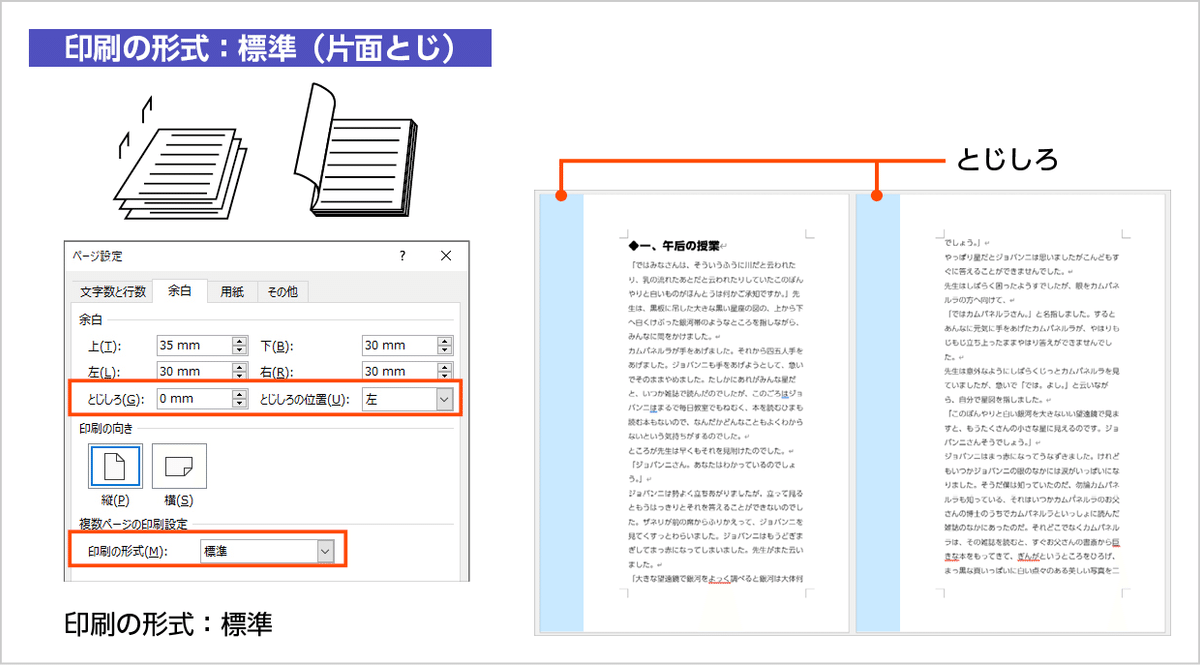
両面に印刷をして綴じる場合は[印刷の形式:見開きページ]にします。
すると[印刷の形式:標準]では[左][右]だった項目が[内側][外側]に変わります。
「とじしろ」を設定すると、内側にとじしろができます。
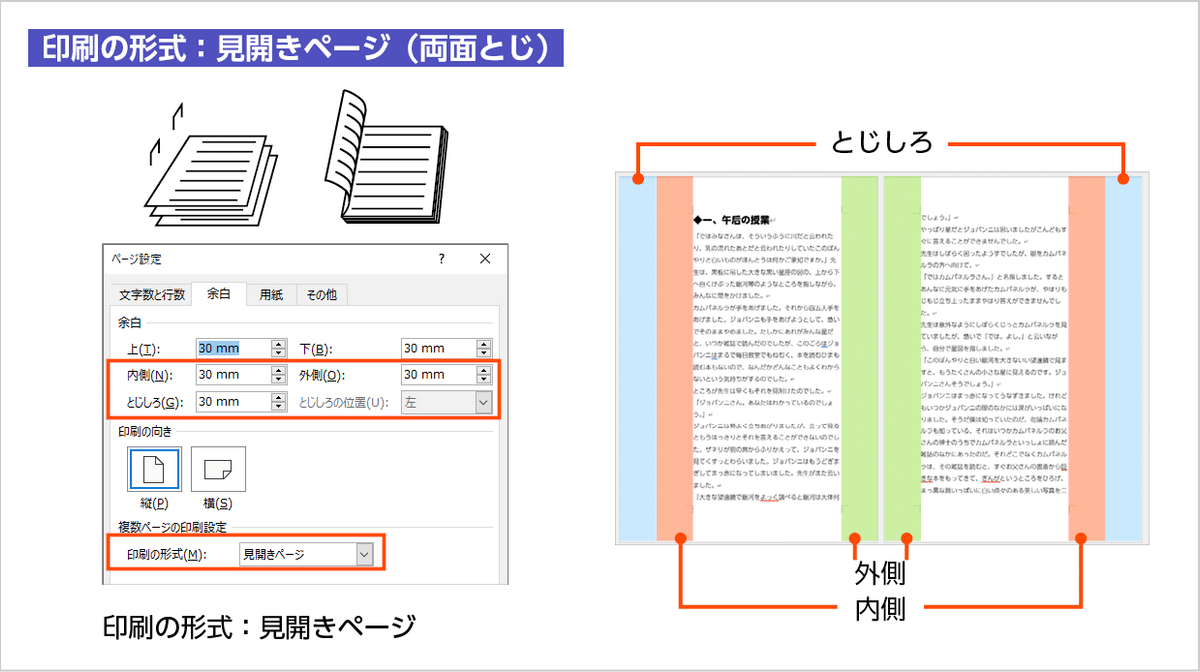
袋とじをする場合は[印刷の形式:袋とじ]にします。
1枚の用紙に2ページ並んで印刷されるため、真ん中で折って袋とじにすることができます。
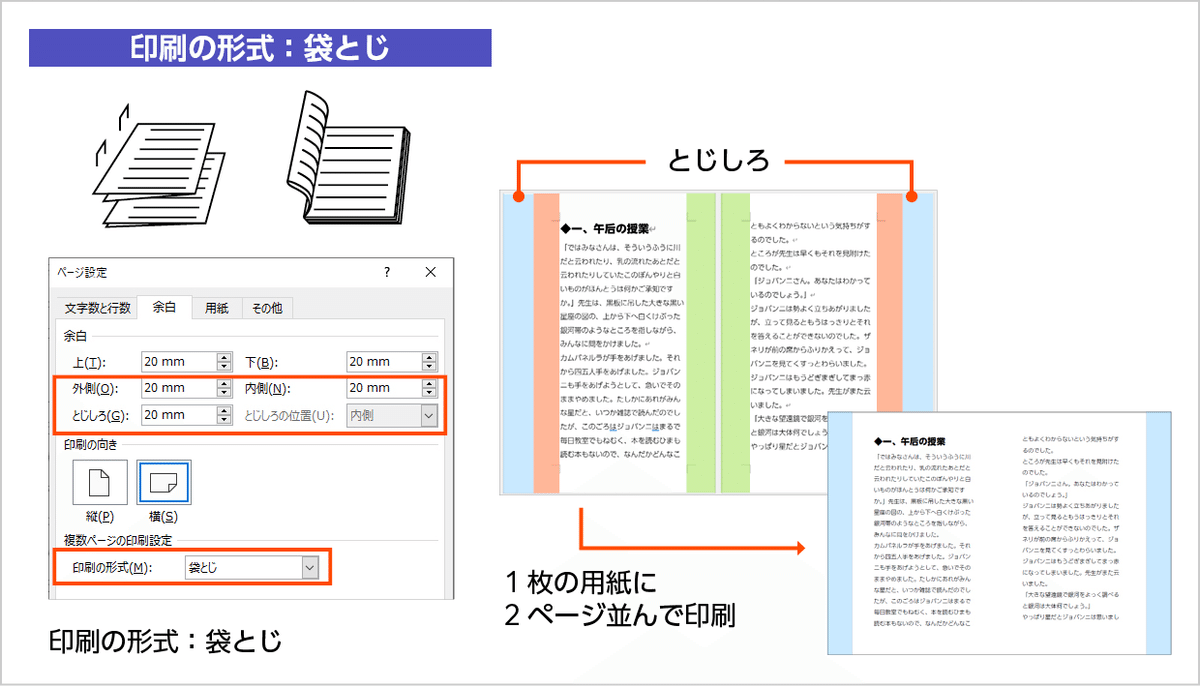
今回はWordのページサイズと余白についてお話しました。
モリサワでは、より伝わる資料作成を行うための研修会【「伝わる」資料デザインプログラム】を実施しています。
ご興味のある方は、ぜひ下記のご紹介ページをご覧ください!

