
行間の調整[Word資料作成術]
Wordで文書をつくるとき、いつもレイアウトで困っている… Wordの設定が思い通りにならない…そんなお悩みはありませんか?
モリサワのnoteではより伝わる資料作成を目指して、Wordを用いた文字・レイアウトの設定方法や、ちょっとした豆知識をお伝えします。
※本記事は2024年8月時点の内容です。Windows版 Microsoft Office Word バージョン2406(ビルド17726.20160)を使用して作成しています。
Word資料作成術シリーズ
行間の調整(この記事)
今回は行間設定についてです。
行間は読んで字のごとく「行の間のスペース」のことで、文章を読むときに逐一意識を向けるようなものではないと思いますが、実は読みやすさに直結する大事な要素です。
行間と行の長さの関係
資料を作るとき、「どれくらい行間を空ければよいか……」と悩むことも多いのではないでしょうか。
行間の適切な設定値は、1行あたりの文字数(行の長さ)とも関係があります。
使っているフォントや文字サイズによっても多少異なりますが、おおまかな目安である設定数値は以下になります。
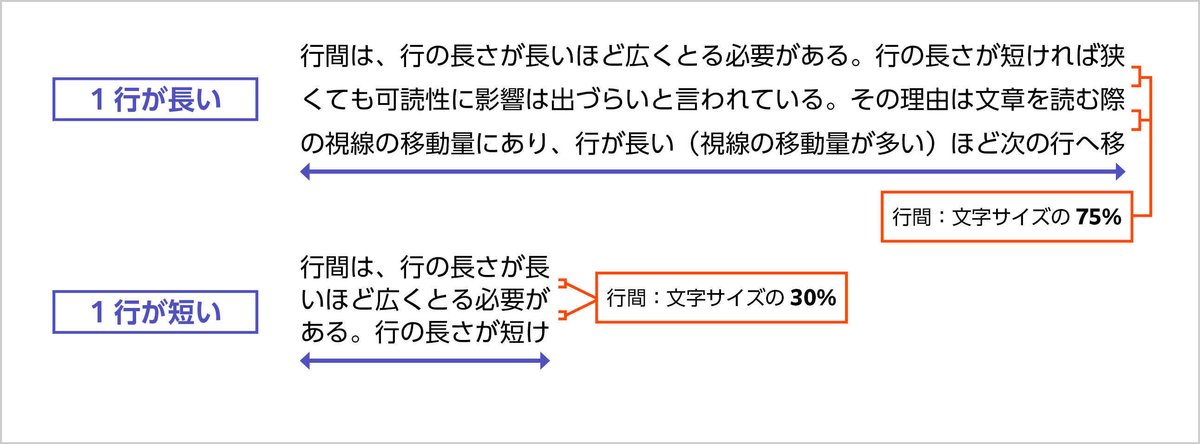
▼ 本文など(1行が長い場合)
1行あたりの文字数:40字程度まで(横書き)、50字程度まで(縦書き)
行間:広め(文字サイズの50~75%程度)
▼ キャプション・小窓のコラムなど(1行が短い場合)
1行あたりの文字数:14~15字程度
行間:狭め(文字サイズの10~30%程度)
特に本文など、1行の文字数が多い場合は行間を広めに取るとよいとされています。
行が長くなると、行末から次の行頭まで視線を戻す移動距離が長くなり、次の行を見失いやすくなるからです。
ルビが必要な場合は、ルビが入るスペースを考慮して行間を広めに取るほうがベターです。
また上記にもあるように、文章が横書きか縦書きかによって、1行あたりの文字数の推奨値が異なります。
同様に、横書きに比べると縦書きのほうが、行間が狭くても読めると言われています。
作成している文書が読みにくいと感じた場合は、行間や行の長さが適切かどうかを確認してみてくださいね。

また、行長を短くするために文を段分けするのも有効です。
このように、文を段に分けて配置されている状態を「段組み」といいます。
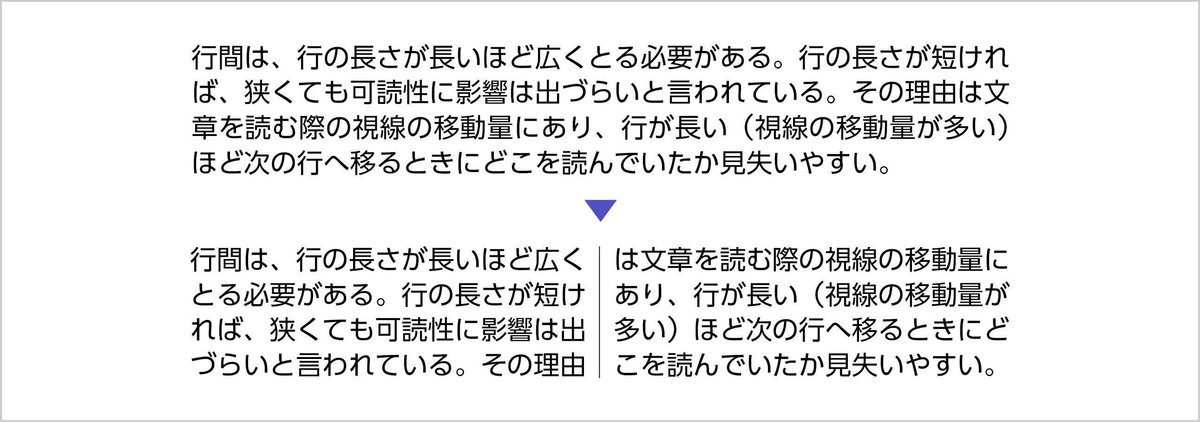
Wordにおける行間の設定方法
上部メニューの「段落」より「行と段落の間隔」から設定します。
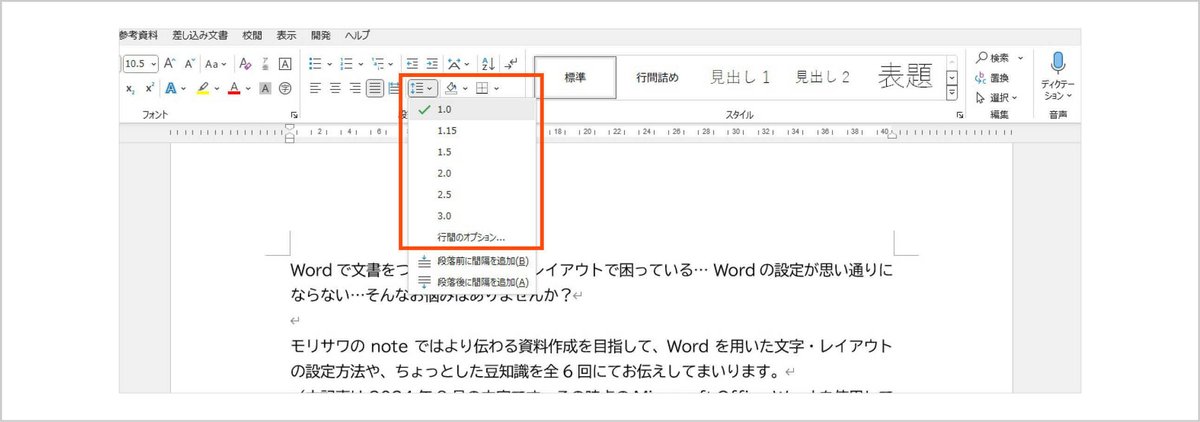
1.0はWordのデフォルト行間の1行分です。数字が大きくなるほど行間が広がり、3.0まで設定をすることができます。
段落ごとに設定ができるので、文章全体の行間を変更したい場合はCtrl+Aで全文選択したうえで設定を変更しましょう。
もっと細かく調整したい場合は「行間のオプション」を選択します。
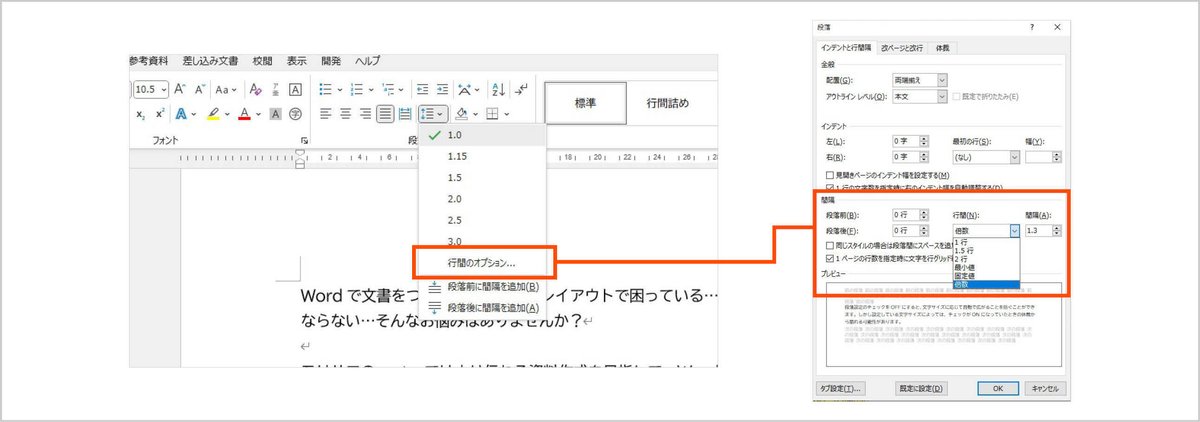
行間を「固定値」や「倍数」にし、間隔を数値指定することで、さらに自由に指定をすることが可能です。
注意!
行間を「固定値」にしたときの「間隔」は「行送り」のことを指しています。
よって、例えば10.5ptの文字サイズで、行間を7pt空けたい場合、
行送りは「17.5pt」なので、行間を「固定値」にしたうえで、間隔を「17.5pt」にする必要があります。

一方、行間の「倍数」はデフォルトの行間を1として倍数設定をするので、単純な行送りとは考え方が異なります。
作成するドキュメントにもよりますが、大体1.1~1.3倍の設定がオススメです。
行間が勝手に広がる場合
Wordで文字サイズを変更していると、急に行間が広がったりすることがありますよね。
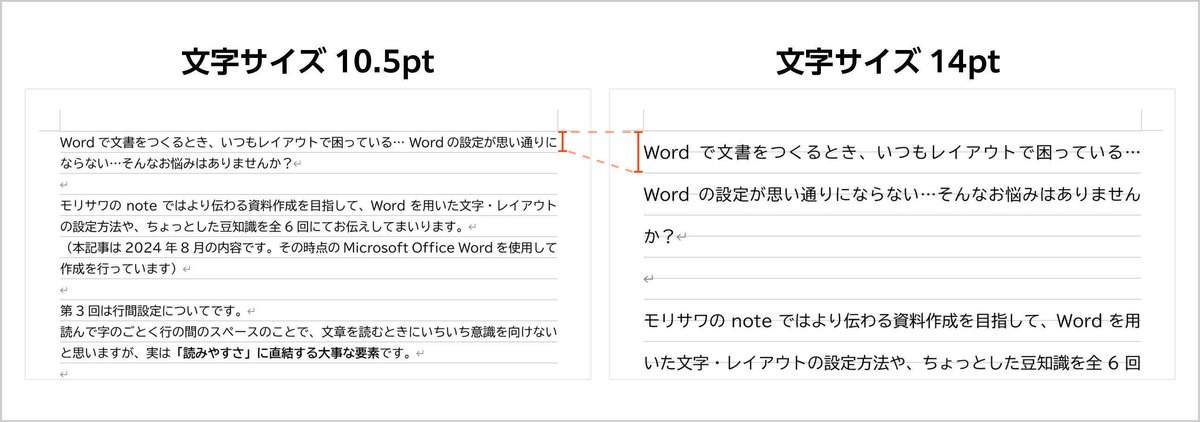
この現象は、Wordのデフォルトで設定されている以下2点が原因です。
行間の設定が「デフォルト行間(1.0~3.0や1行など)」になっている
1ページの行数を指定する設定であるうえに、文字を行グリッド線に合わせる設定になっている
つまり、Wordが持つデフォルトの「行間設定」の1行分に文字が収まらなくなったときに、自動的に2行分に広がってしまうというわけです。
解決策は2パターンあります。
まず、段落設定の「1ページの行数を指定時に文字を行グリッド線に合わせる」のチェックをOFFにすると、文字サイズによって自動で行間が広がるのを防ぐことが可能です。これは段落ごとに設定変更が可能です。

しかし、設定している文字サイズによっては、チェックをOFFにすると体裁が変わる可能性があります。設定変更後は改めて体裁を確認しましょう。
思った通りに行間を制御したい場合は、前述した「固定値」や「倍数」での設定をオススメします!
また2つ目として、前回の記事内でも紹介している[レイアウト]タブ→[ページ設定]を使う方法です。[文字数と行数の指定]で「標準の文字数を使う」を選択します。
この設定はページ全体に対して有効で、文字サイズが変わっても行間が急に広がりません。

文書の読みやすさに直結する、大事な要素である行間。
前述した目安の設定値を参考にしながら、作成する内容や体裁にとって読みやすい行間設定を探ってみてください。
ちなみに、モリサワのYoutubeチャンネルにも同様のテーマの動画をアップしています。こちらもぜひご覧ください。
次回は、フォントの組み合わせについてご紹介します!
モリサワでは、より伝わる資料作成を行うための研修会【「伝わる」資料デザインプログラム】を実施しています。
ご興味のある方は、ぜひ下記のご紹介ページをご覧ください!

