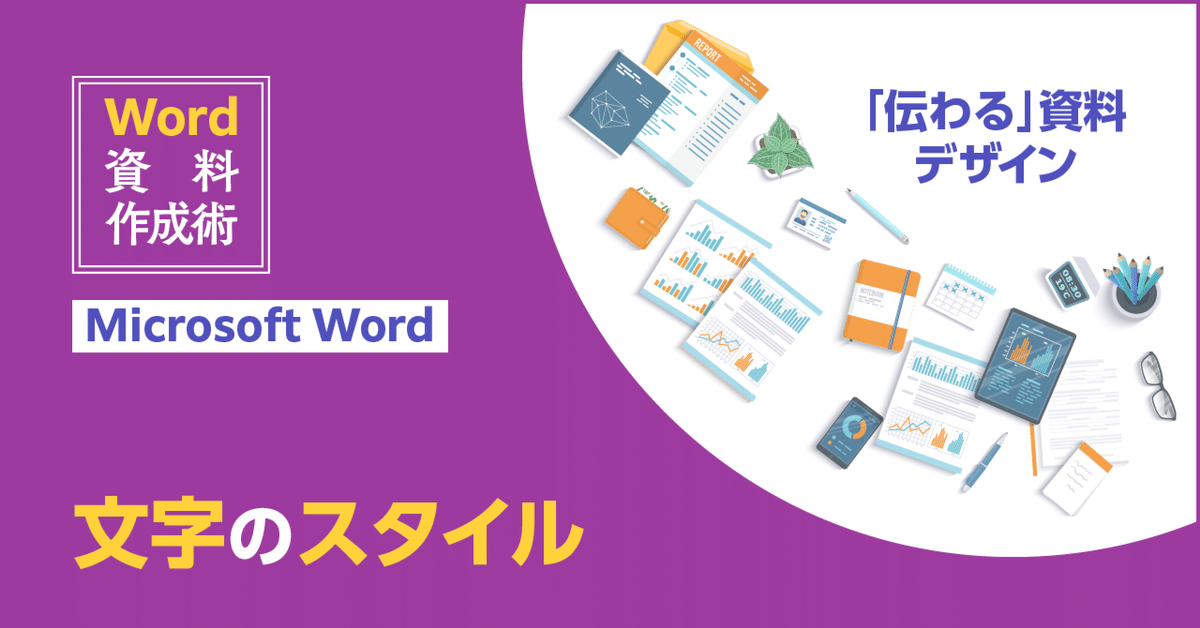
文字のスタイル[Word資料作成術]
Wordで文書をつくるとき、いつもレイアウトで困っている… Wordの設定が思い通りにならない…そんなお悩みはありませんか?
モリサワのnoteではより伝わる資料作成を目指して、Wordを用いた文字・レイアウトの設定方法や、ちょっとした豆知識をお伝えしてまいります。
※本記事は2024年8⽉時点の内容です。Windows版 Microsoft Office Word バージョン2406(ビルド17726.20160)を使用して作成しています。
[Word資料作成術]
文字のスタイル(この記事)
今回のテーマは「文字のスタイル」についてです。スタイル機能を使いこなすことで、編集時間を大幅短縮できるかも……?
ページ数の多いデータを扱う時は特に知っておきたい便利機能ですので、この機会にぜひマスターしていきましょう。
スタイルの基本
「スタイル」とはフォント・文字サイズ・文字の色・行揃えなど、文書内で指定する書式設定を1つのセットとして保存し適用できる機能です。
Wordでは[ホーム]タブ→[スタイル]にて、設定していきます。
なお、新規作成時はデフォルトで用意されている「標準」というスタイルが既に適用されています。
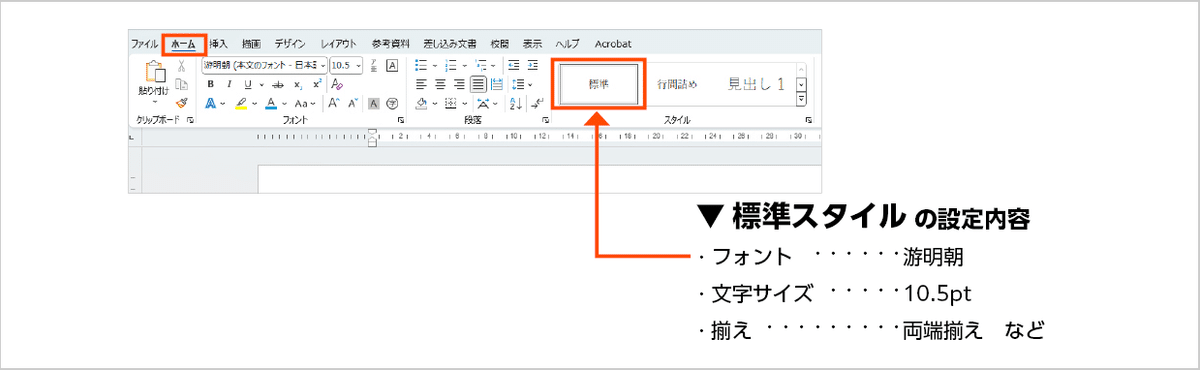
Wordで文書を作成している途中に例えば「見出しに使用しているフォントと色を変えたい!」など、修正したい部分が出てくることもありますよね?
スタイル機能を活用しない場合は「見出し部分を目視で探し出し、その都度手作業でフォントと色の変更を行う」という作業になるため、変更漏れなどミスが発生する可能性があります。
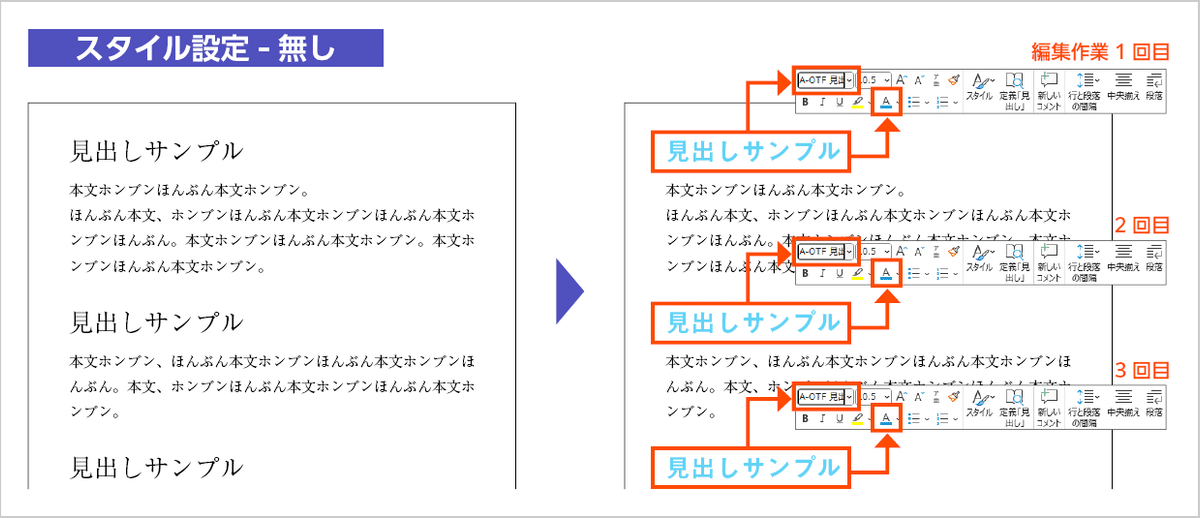
一方スタイル機能を活用している場合は「見出し部分で使用しているスタイルに対してのみ、フォントと色の変更を行う」という作業になります。
スタイルの変更内容は、スタイルを適用している文章に反映されるため、効率良く編集作業を進められます。
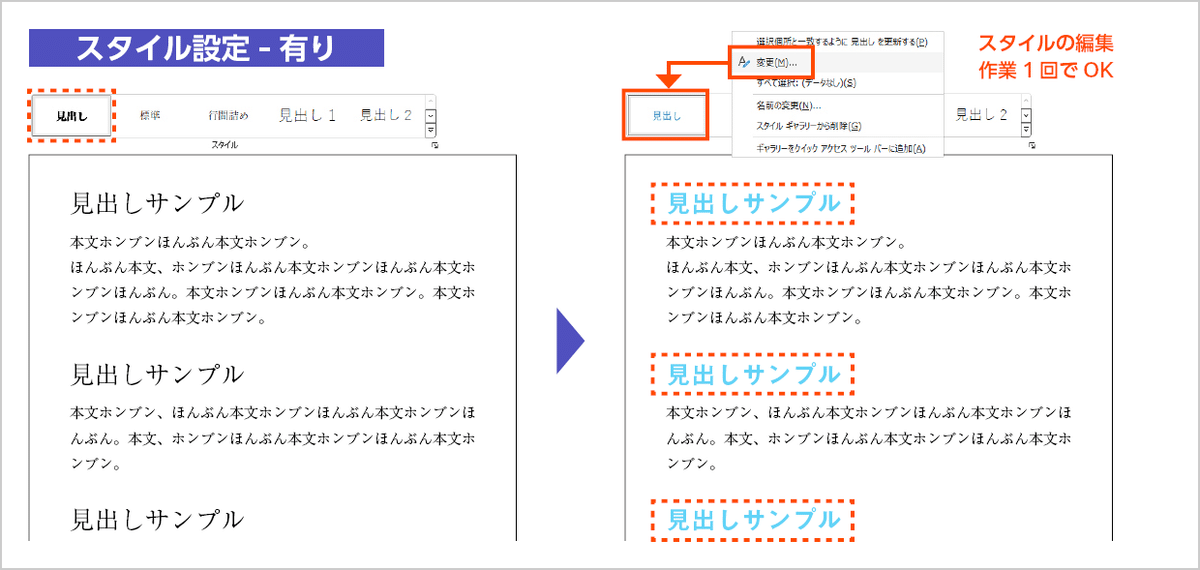
スタイルの使い方
スタイルを適用させたい文字や段落を選択している状態で、任意のスタイルをクリックすると、スタイルに登録されている書式内容が反映されます。
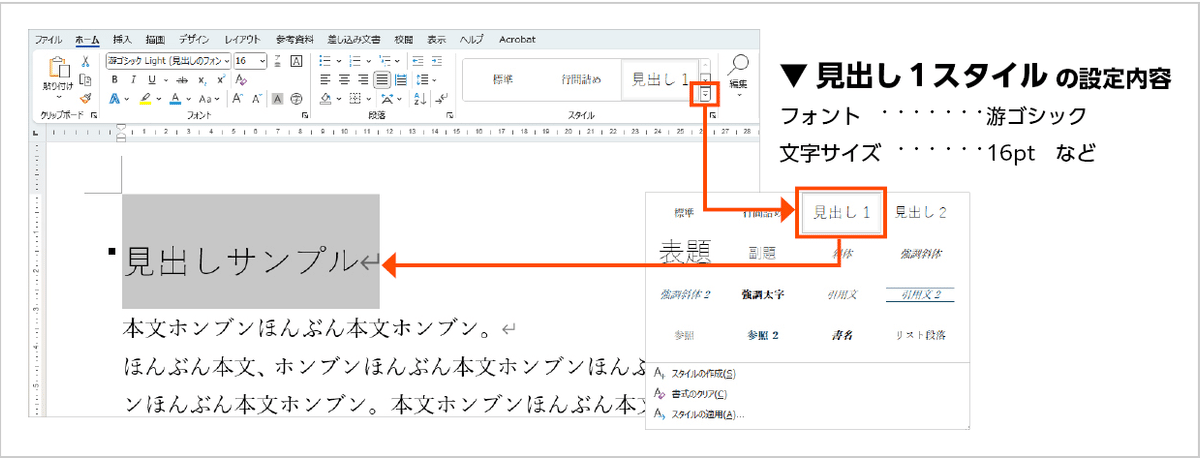
スタイルのカスタマイズ
既存のスタイルはカスタマイズすることができます。
[ホーム]タブ→[スタイル]より、カスタマイズしたいスタイルを選択している状態で右クリックし[変更]をクリックします。
フォントや文字サイズ、文字色などを変えたうえで[OK]ボタンをクリックするとスタイルの内容が更新されます。
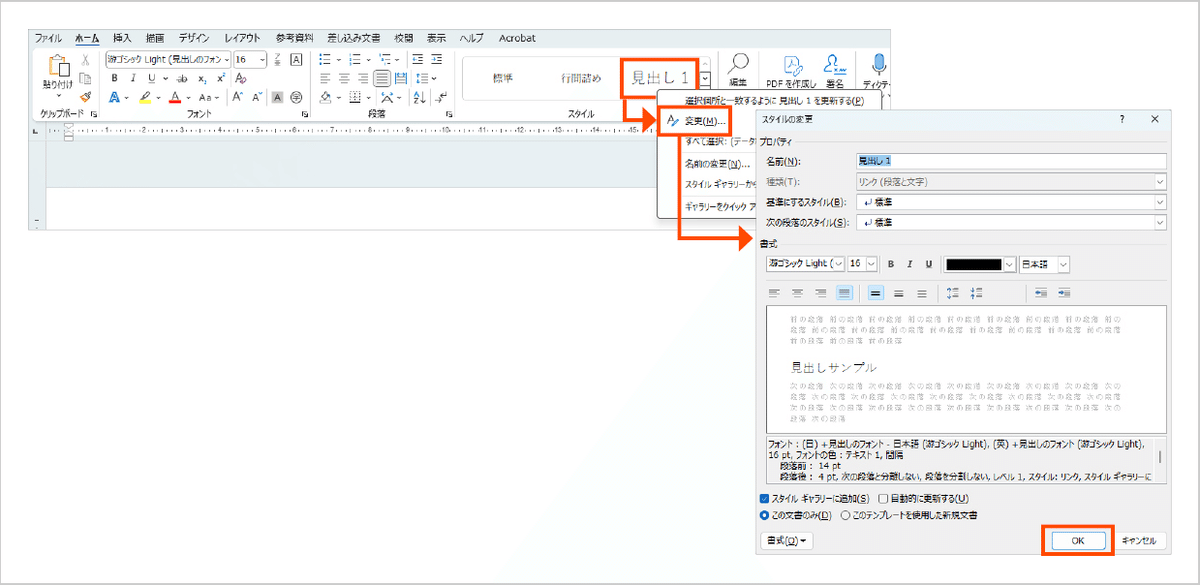
スタイルの更新内容はスタイルを設定していた箇所にも反映されるため、修正作業も簡単に進められますね。
スタイルの新規作成
既存のスタイルを活用するだけではなく、自分で新たなスタイルを作成することも可能です。
カーソルが入ってる箇所の書式設定を元に、[ホーム]タブ→[スタイル]→[スタイルの作成]より、スタイルの名前を入力後に[OK]ボタンをクリックすると新しいスタイルが作成されます。
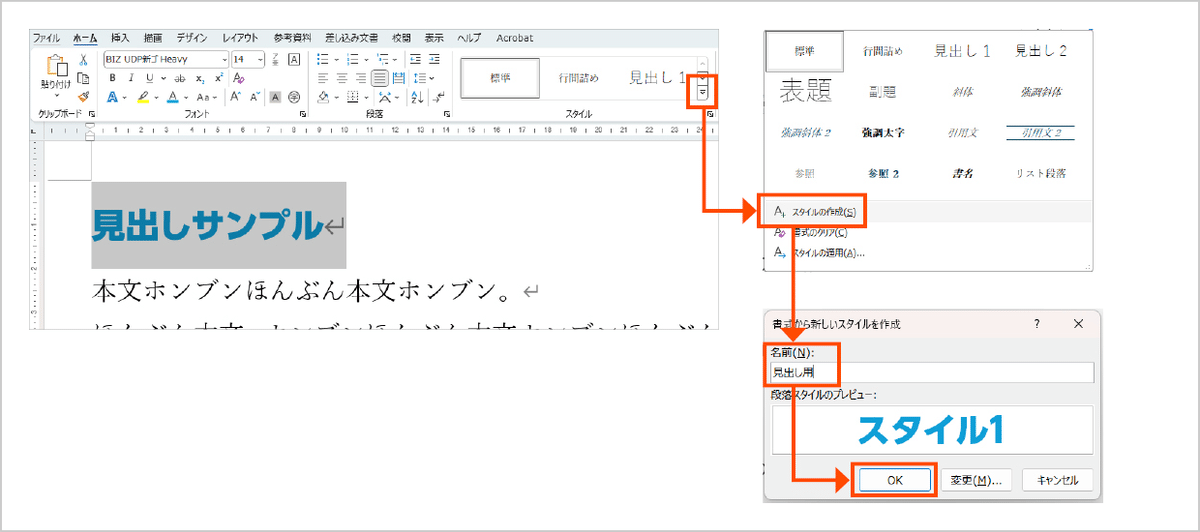
「書式から新しいスタイルを作成」画面にて[OK]ではなく[変更]ボタンをクリックすると、より詳細にスタイルの設定を決められます。
設定画面左下の[書式]ボタンからは、日本語・英数字それぞれでフォントを指定したり、タブや箇条書きの設定なども登録可能です。
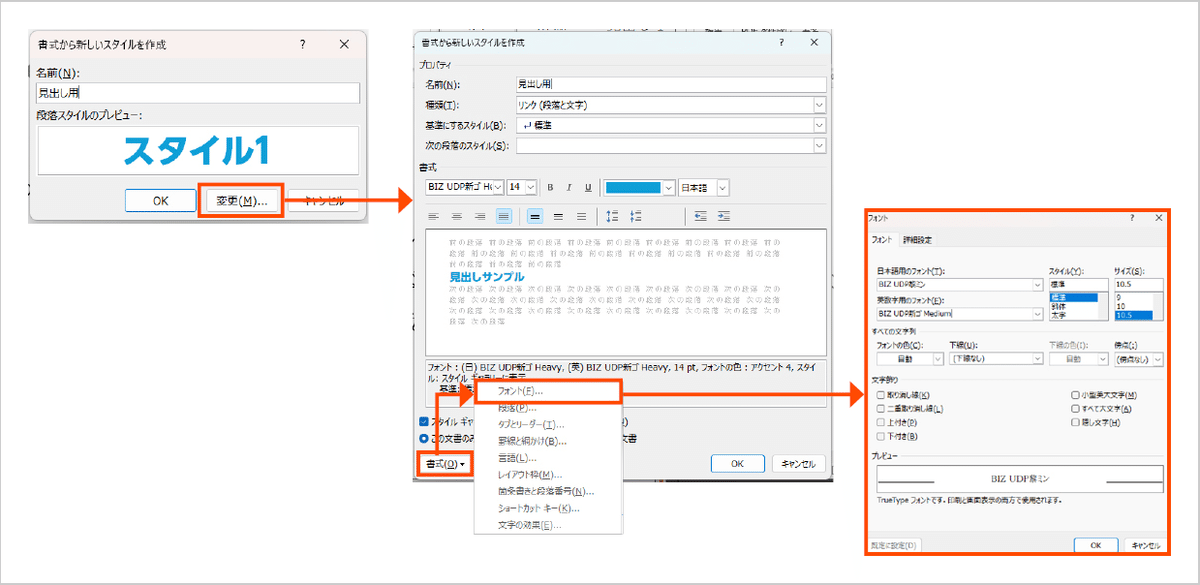
フォントの設定に関して下記note記事でもご紹介していますので、ぜひ併せてご覧ください。
スタイルの種類
スタイルの設定画面では「種類」という項目が用意されており、下記の5つから選べるようになっています。
段落
文字
リンク(段落と文字)
表
リスト
それぞれどのような違いがあるのか、順番に見ていきましょう。
段落
段落全体に適用されるスタイルです。
スタイル適用時に、選択している文字やカーソルが入っている段落に対して適用されます。
文字
単語や文字に適用されるスタイルです。
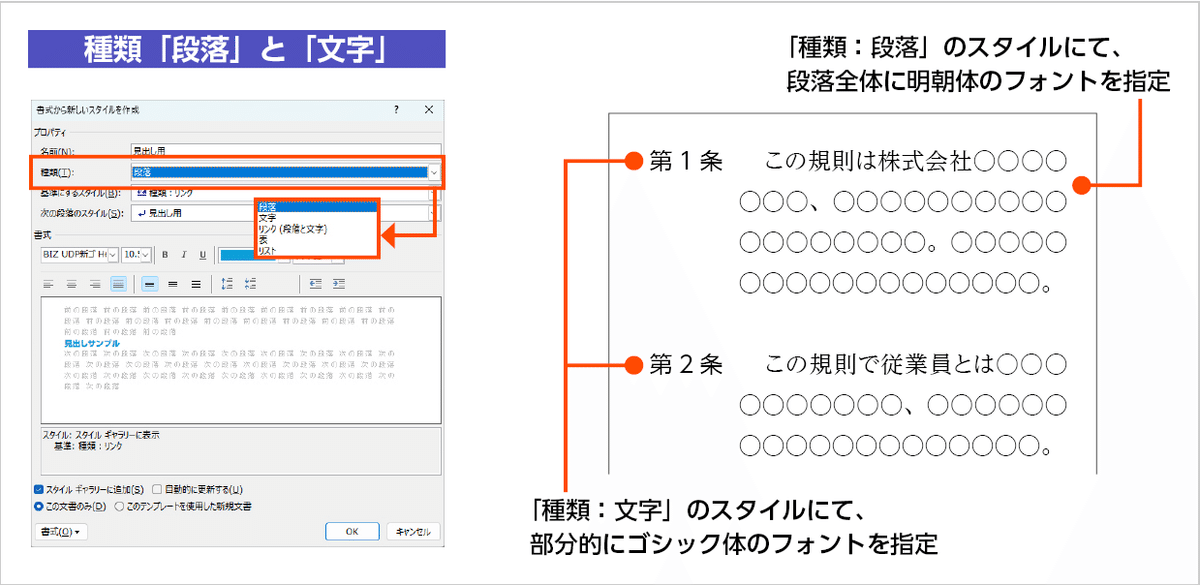
リンク(段落と文字)
段落スタイルと文字スタイルの両方の特徴を併せ持ち、段落単位もしくは文字単位どちらに対しても適用できるスタイルです。
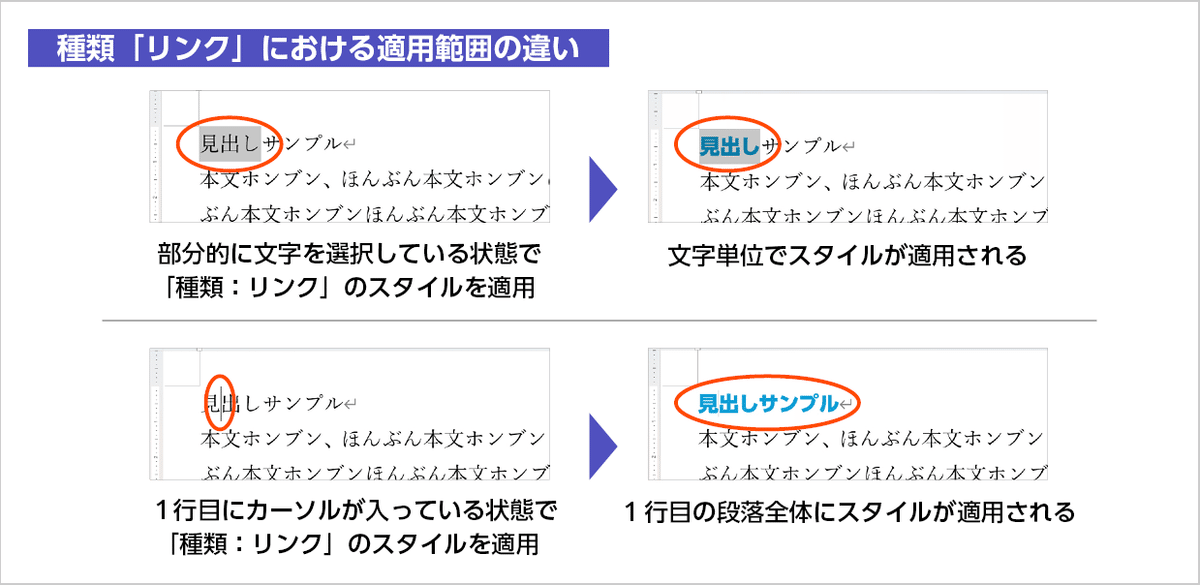
表
Wordでは[挿入]タブ→[表]より表を作成する機能が備わっており、表スタイルでは表の設定に関係する罫線の太さなどを登録しておくことができます。
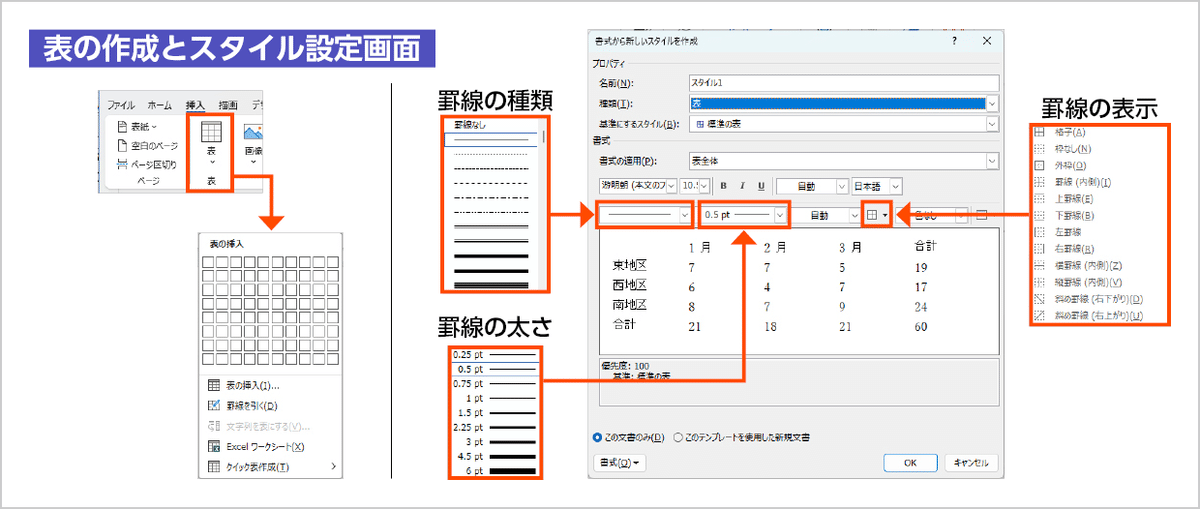
既存の表スタイルや新規作成した表スタイルは、[テーブルデザイン]タブ→[表スタイル]より確認できます。
文字にスタイルを設定するときと同じように、表を選択している状態で任意の表スタイルをクリックするとスタイルが適用されます。
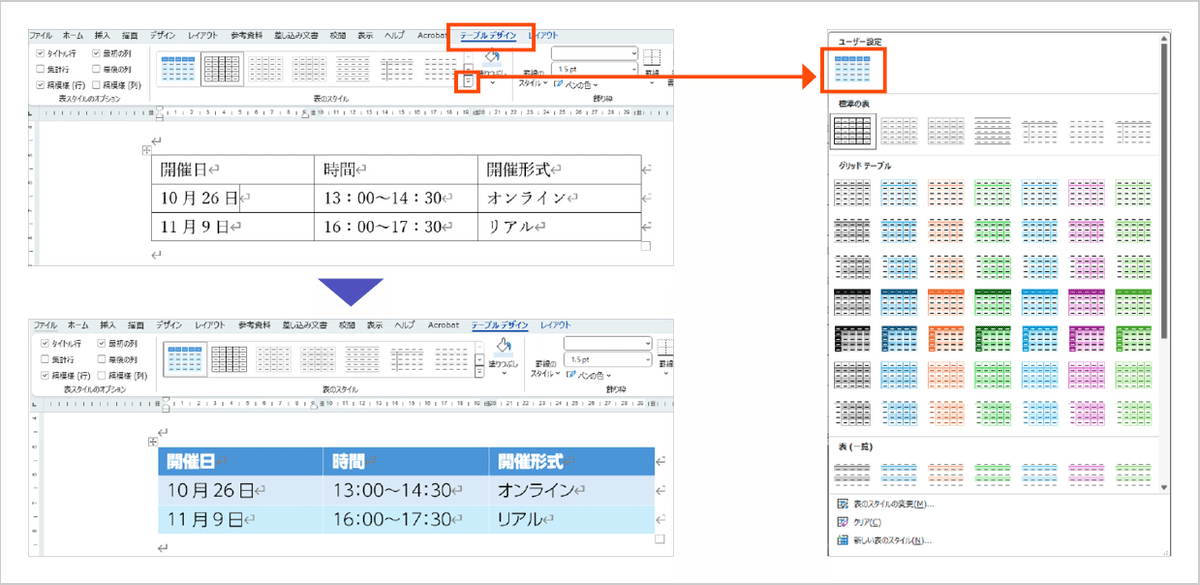
リスト
リストを作れる項目も用意されています。
例えばリストの番号表示をアラビア数字もしくは漢数字などから選べるほか、第1レベル・第2レベル……など、レベルごとにさまざまな設定を登録できます。
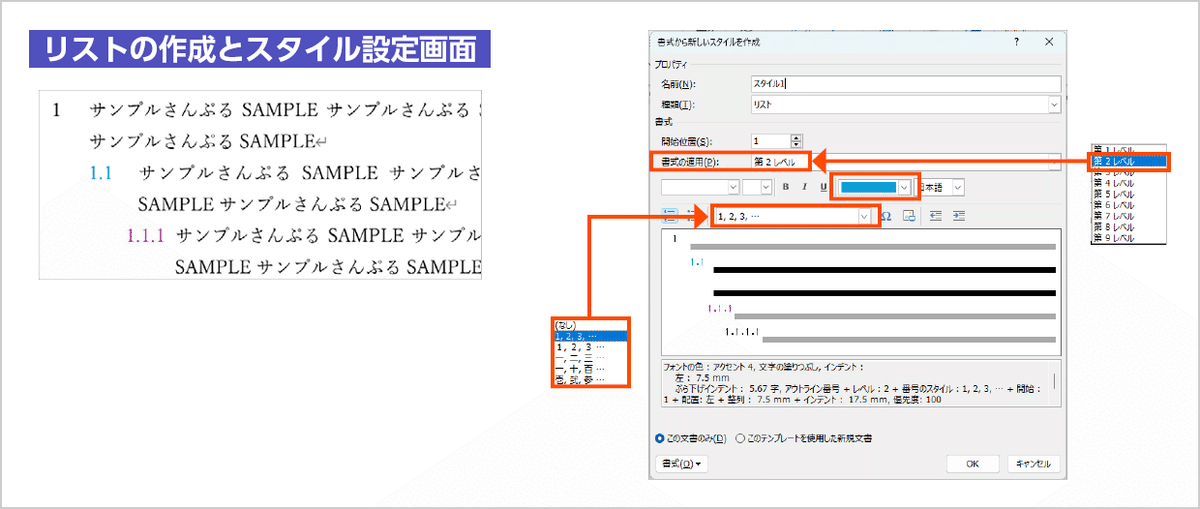
作成したリストスタイルは[ホーム]タブ→[段落]→[アウトライン]より、文章に適用します。
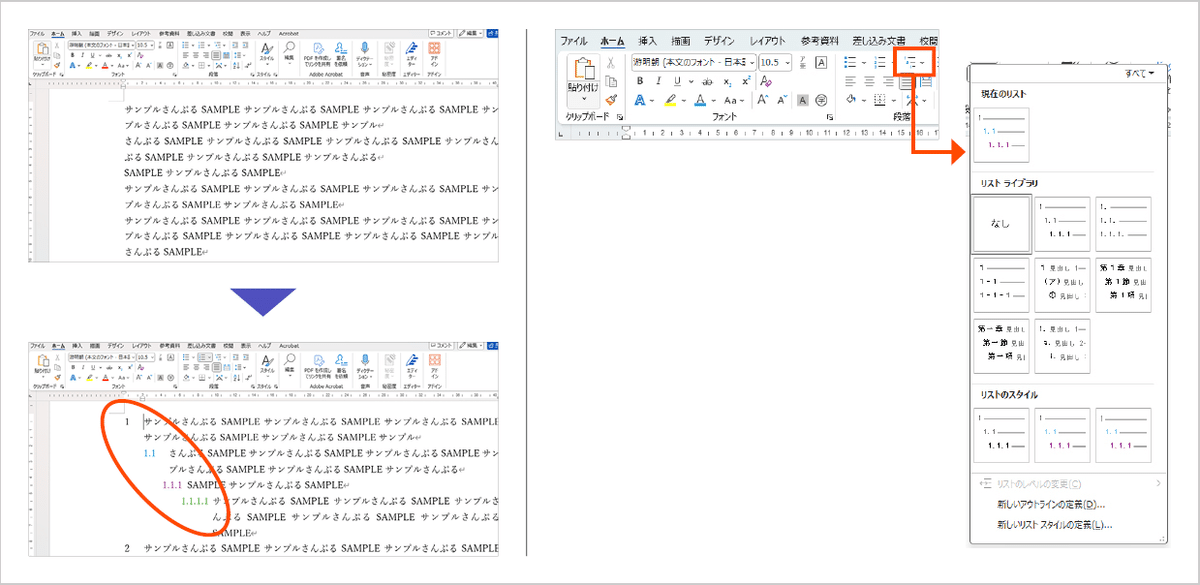
スタイルの流用
作成したスタイルは、他データに流用することも可能です。ここでは見出し用途で作成した「見出し_水色」スタイルを例に、設定方法を見ていきます。
[ホーム]タブ→[スタイル]→[スタイルの管理]→[インポート/エクスポート]より、流用したいスタイルを選択して[コピー]をクリックします。
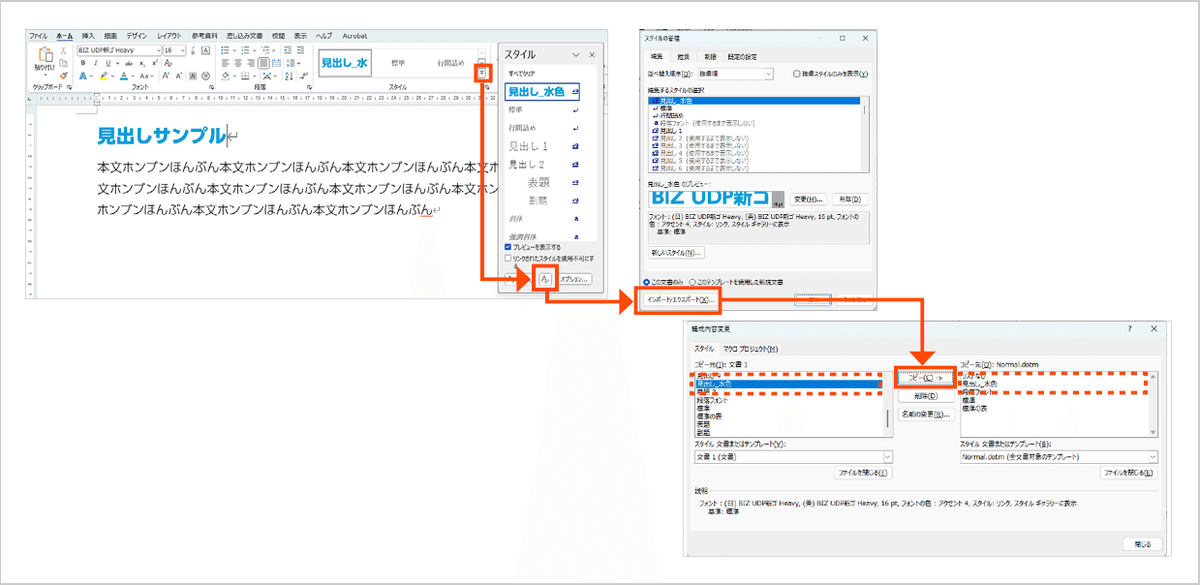
この作業を行うことで今後Wordデータを新規作成する際、コピーしておいたスタイルがデフォルトでスタイル一覧に表示されるようになります。そのためスタイルを毎回作成する手間も省けて、資料同士のデザイン統一も簡単にできます。一度スタイルを作ったら、「インポート/エクスポート」の機能も併せてお試しください。
今回はWordの文字のスタイルについてお話ししました。
スタイルの機能を活用して、修正に強いデータ作り・作業の効率化が図れます。文章量の多いデータを扱う際は特にスタイルを活用してみてくださいね。
モリサワでは、より伝わる資料作成を⾏うための研修会【「伝わる」資料デザインプログラム】を実施しています。ご興味のある⽅は、ぜひ下記の紹介ページをご覧ください。
それではまた次回の更新をお楽しみに!

