
多言語の組版ルール【欧文編】第5回 データの受け渡しとアプリケーションの設定
現代の組版作業は、デジタルのツールを駆使することが一般的です。しかし、多言語組版では、いつもの和文組版とは異なる操作や注意点がいくつもあります。
この連載第5回目では、組版データを取り扱う実務に役立ち、スムーズに仕事が進むコツをお伝えします。
また、本連載で紹介してきた欧文の基本や組版ルールの考え方・手法の説明は、こちらのマガジンでまとめて読むことができます。
まず、組版作業の前に押さえておきたいこと
実際に欧文組版の作業に入る前に、原稿の管理をしている担当者(編集者、翻訳者など)に、下記について必ず確認をしておきましょう。
(1)利用される国や地域はどこか、言語は何か
英語ひとつとっても、イギリス英語とアメリカ英語では、引用符の使い方が異なり、単語のスペルが違う場合もあります。
アメリカ英語で作成する予定でも翻訳をイギリス人が担当していた場合、原稿にイギリス英語の表記が混在していることがよくあります。
ドイツ語を母国語とする国もいくつかありますので、どこの国の読者向けのドイツ語なのかをしっかり確認し、原稿の原文がその言語の基本に沿って編集されているか確認しましょう。
その確認を怠ってしまい、2校、3校で利用先の地域に適していないことや言語が違うことがわかると、無駄な修正作業を大量にすることになってしまいます。
(2)組版ルールに精通しているか
担当者がその言語の組版ルールに精通しているか、または精通している者による校正が入るか、原稿は一度精通している者の目を通しているか、ということは組版者にとって重要なことです。
このような状況のないまま依頼を受けた場合、組版ルールはすべて組版者の力量次第ということになってしまいます。
日本から海外、または、日本在住の海外の人々に情報を発信するのであれば、その言語に精通する者が必ず必要である、ということを担当者と確認しましょう。
日本発信の欧文組版に初歩的な組版の間違いが多く見られるのは、組版者の責任だけではなく、仕事を発注する側にも責任があります。
実際の現場ではクライアントに対しなかなか伝えづらいことではありますが、「何がこの仕事に必要なのか」を伝えるのも組版者の大切な役目です。
1. Wordの基本設定編
1-1. 最初の原稿のやりとりにおける注意点
欧文組版の実務の中で、原稿は多くの場合、Microsoft Wordで支給されていると思います。しかし、Wordのデフォルト設定では数多くのオートコレクト設定がなされており、これが本来あるべきシンプルな原稿形式に余計な属性をつけてしまい、組版者はその解除に苦労することになります。
この無駄な作業を省くため、組版者はあらかじめ原稿作成者に、下記のWordの設定を依頼しておくとよいでしょう。
(1)インデント
自動インデントを使用せず、「tab」記号を挿入します。
(2)語間のスペースは1スペース
ピリオドやカンマなどの約物の後も、1スペースにします。
(3)原稿は、左詰めで作成
「両端揃え」で作成されていると、単語間などに不要なスペースが入っていることに気がつきにくくなります。
(4) 変更履歴
原稿作成中に「変更履歴の記録」を使用した場合は、組版者に原稿を提出する前に「変更箇所の承諾」を済ませ、組版者がコメントや変更履歴の影響を受けないようにします。この作業はとても重要で、組版者がコピー&ペーストで流し込みをした場合、削除したはずのデータが変更履歴の記憶により流し込みの中に入ってしまうことがあります。
(5) 改ページは、改ページマークを挿入
「enter」キーを連打するのではなく、都度きちんと改ページ設定をしましょう。
(6) 段落後のアキ
必要なければ数値を0にします。
(7) 入力オートフォーマットを確認
「環境設定」→「オートコレクト」の「入力オートフォーマット」について、下記のように一部設定の解除をしてもらい、余計な属性が入らないようにします。自動箇条書き機能は利用せず、もし使用した場合はその旨を組版者に伝えてもらいます。
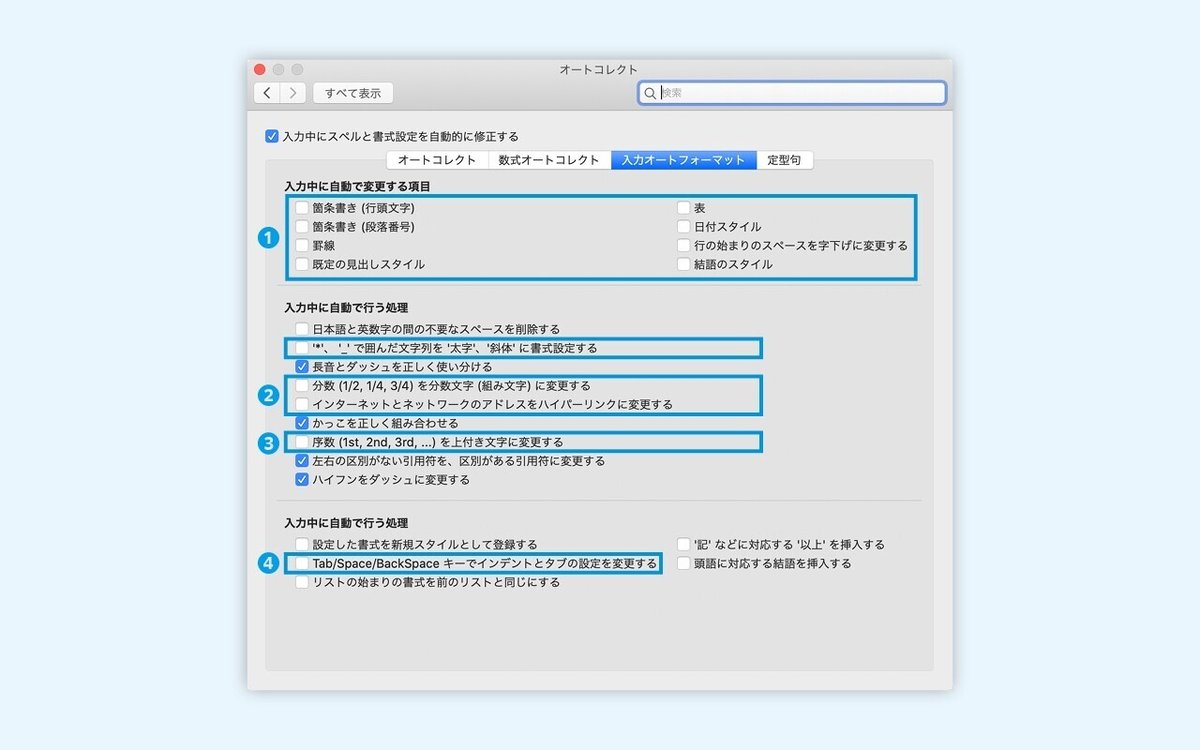
❶では特に「字下げ」「箇条書き」の属性が不要ですので外しておきます。
❷では、印刷物の場合、ハイパーリンクは不要ですので、設定解除しておきます。
❸の序数は「1st、2nd」の「st、nd」部分が自動的に上付き表示になる機能です。欧文組版の本文ではこのような表記はしませんので、チェックを外します。
❹は、段落のインデントは「tab」記号を挿入して使うため、設定を外しておきます。なお、自動インデントでも作業は可能ですが、第1段落目にはインデントを入れませんので、その設定に手間がかかってしまいます。インデントする行頭は「tab」記号の使用をおすすめします。
1-2. Word原稿を流し込む前に
前述のように不要な属性が入らないように原稿作成をしてもらった場合でも、流し込みの前に下記について確認しておくと、作業が効率的になります。
(1)和文文字や全角スペースが混じっていないか、約物が和文全角文字になっていないかの確認
まず、原稿全体を「すべてを選択」し、「ツール」→ 「言語の選択」を開きます。最初に一度「日本語」を選択し「OK」を押します。そのあと、再度「すべてを選択」し、該当する言語を選択します。
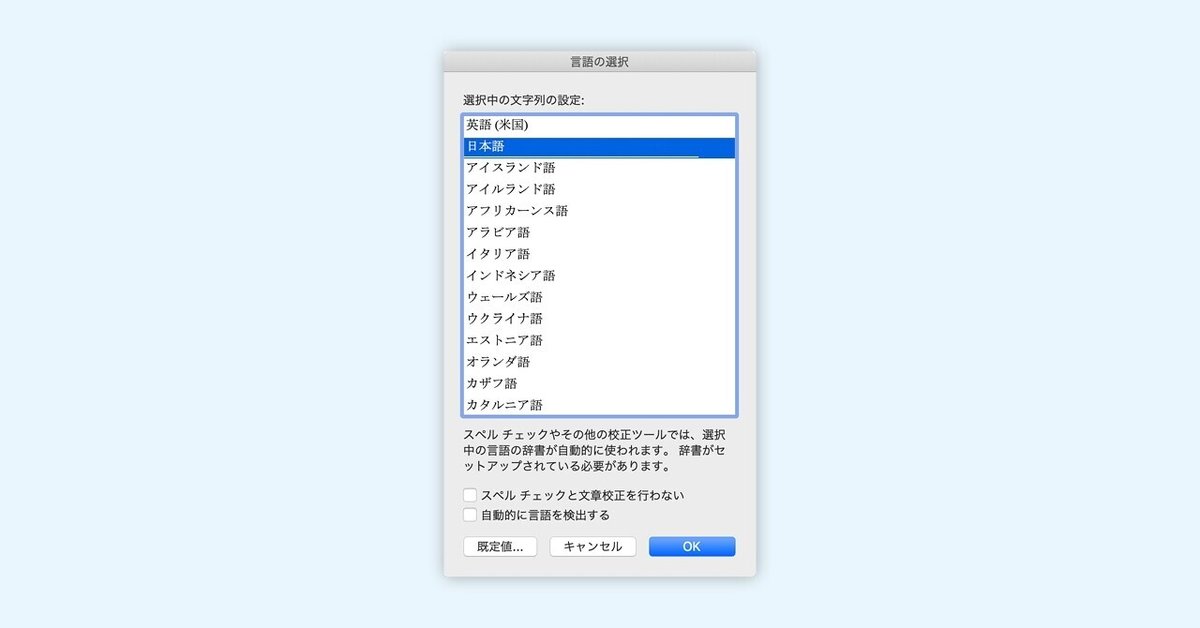
その後、「検索と置換」で、オプションの「あいまい検索(日)」のチェックをはずし、検索書式から「言語」を選択します。ここで「日本語」を選択し、検索をします。和文フォントが混じっていれば修正をします。
(2) 原稿に含まれている属性の確認
欧文組版に関係する属性は「イタリック」「ボールド」 「ボールドイタリック」「小型英大文字(Small Caps)」です。「検索と置換」の検索書式「フォント」を開き、該当箇所にチェックを入れて検索をします。一括検索をして、それぞれマーカー色付けをして保存しておくと、あとで確認をするときに便利です。
2. 日本語版InDesignの基本設定編
2021年9月現在、アドビが提供しているCreative Cloudであれば、デスクトップアプリケーションの設定を変更して、該当言語版を簡単にインストールすることができます。
もし、慣れている日本語版InDesignのままで欧文組版をする場合、最初に知ってほしいことは、「日本語組版」専用の設定は欧文組版と相性が悪い、ということです。
この「日本語組版の設定」を解除できれば、スムーズな欧文組版が可能になります。英語版と日本語版InDesignの文字パネルと段落パネルを比較してみましょう。
2-1.段落パネル
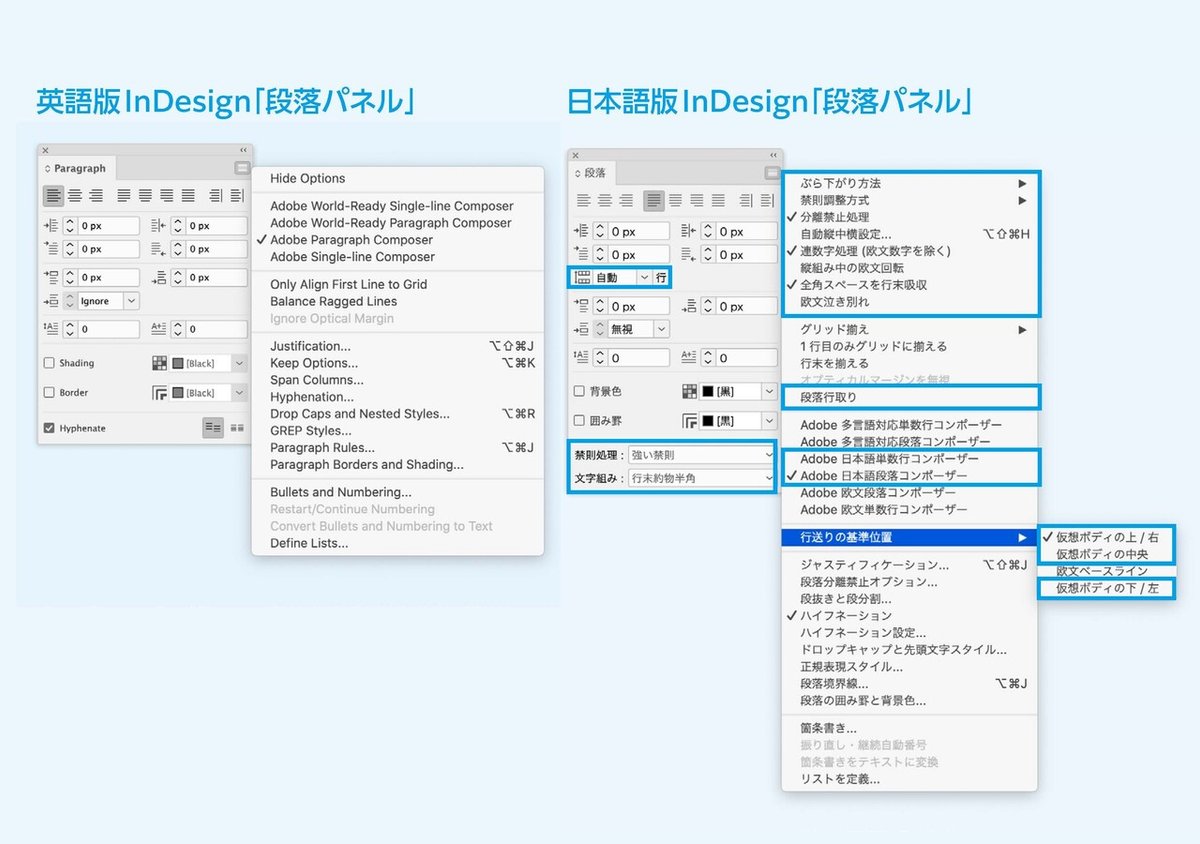
日本語版の段落パネルには、英語版と同じ機能のほかに、画像青枠で囲んでいる日本語組版専用の機能が搭載されています。
これらが欧文組版に働いてしまうと、「アポストロフィで泣き別れ」「不自然なレタースペース」など日本独自(?)の不自然な組版になってしまいます。
この日本語組版専用機能をオフにするためには、「欧文コンポーザー」を選択します。
欧文コンポーザーを選択すると同時に、画像青枠の日本語組版機能はオフになります。たとえパネル上の「行送りの基準位置」が「仮想ボデイの上/右」にチェックされていたとしても、実際には「欧文ベースライン」の挙動になります。
欧文コンポーザーの「単数行」「段落」のどちらを選択するかは、完全データ入稿であり、再校は入稿と同じ組版者が作業するのであれば「欧文段落コンポーザー」をおすすめします。
連載第2回目でお伝えしたように、和文は「行単位」で考えますので「日本語単数行コンポーザー」の利用が望まれますが、「段落単位」で考える欧文組版では、単語間の白み調整がしやすくなるからです。
「欧文段落コンポーザー」は、InDesignの自動計算により、単語間をほどよい白みに近づけてくれます。使い慣れないと行送りの変化にとまどうかもしれませんが、慣れてしまえば、白み調整の強い味方になってくれます。
2-2.文字パネル
段落パネル同様に日本語版の文字パネルには、欧文組版に不要な機能が搭載されています(画像青枠)。

この機能は段落パネルで「欧文コンポーザー」を選択した時点でオフになり、「文字揃え」の位置は「欧文ベースライン」になります。
流し込んだテキストには、文字パネルの「言語」で必ず目的の言語を選択しておきます。これは、ハイフネーション、引用符、スペルチェック機能に影響します。
せっかくハイフネーションの設定をしても、言語が日本語になっていると、ハイフネーション辞書とは連動せず、正しくハイフネーションされません。
また、欧文書体によっては、言語がラテン文字圏の言語以外(たとえば日本語)が選択されていると、OpenType機能が使えない場合があります。
もうひとつ文字パネルで重要なポイントがあります。
「カーニング」の設定です。
カーニングには「和文等幅」「オプティカル」「メトリクス」の3つがあります。
欧文組版では、必ず「メトリクス」を選択します。

欧文書体には、文字の組合せに合わせて適切な字詰めをするためのペアカーニングが設定されています。「メトリクス」を選択することで、このペアカーニングを有効にすることができます。
プロフェッショナルとして欧文組版をするには質のよいフォントを使うことは必須です。このメトリクスを選択することで、質のよいフォントの要であるペアカーニングを使って組版することができます。
「オプティカル」は、アドビ独自の文字間調整機能で、基本的には「均等にきれいに」並ぶように調整されます。利用シーンの例として、URL、郵便番号や電話番号など均一に並んだほうが可読性が上がるものに対して使うと効果的です。
しかし本文組版にオプティカルを選択してしまうと、文字の並びが均等になってしまうため、単語を構成する文字の並びのリズムが悪くなってしまい、可読性を損ねてしまいます。
「和文等幅」は、和文は「ベタ組み」、欧文は「メトリクス」になります。
欧文がメトリクスなら「和文等幅」でもよいのでは、と思われるかもしれませんが、書体によっては、「和文等幅」ではペアカーニングが正しく機能しない、またはOpenType機能が正しく機能しない場合があります。
そのような書体の不具合を避けるためにも、欧文組版では「メトリクス」を選択します。
2-3.環境設定
続いて環境設定を欧文組版用に設定します。
「テキスト」のメニューでは、流し込んだテキストの引用符が正しい引用符になるように(半角引用符 ' " にならないよう)、「英文引用符を使用」をチェックします。
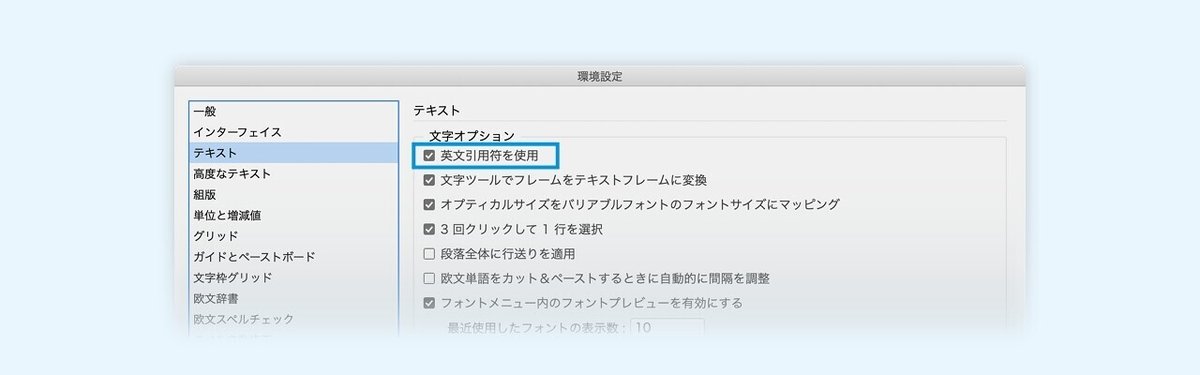
次に、「欧文辞書」の言語を該当言語に変更し、その下の「二重引用符」「引用符」を該当言語で使用する記号に変更します。
「日本語」の引用符の設定はデフォルトで「半角引用符」になっています。InDesignの言語設定が「日本語」の状態で流し込みをしても、正しい引用符に変換されるように「日本語」引用符の設定も変更しておきましょう。
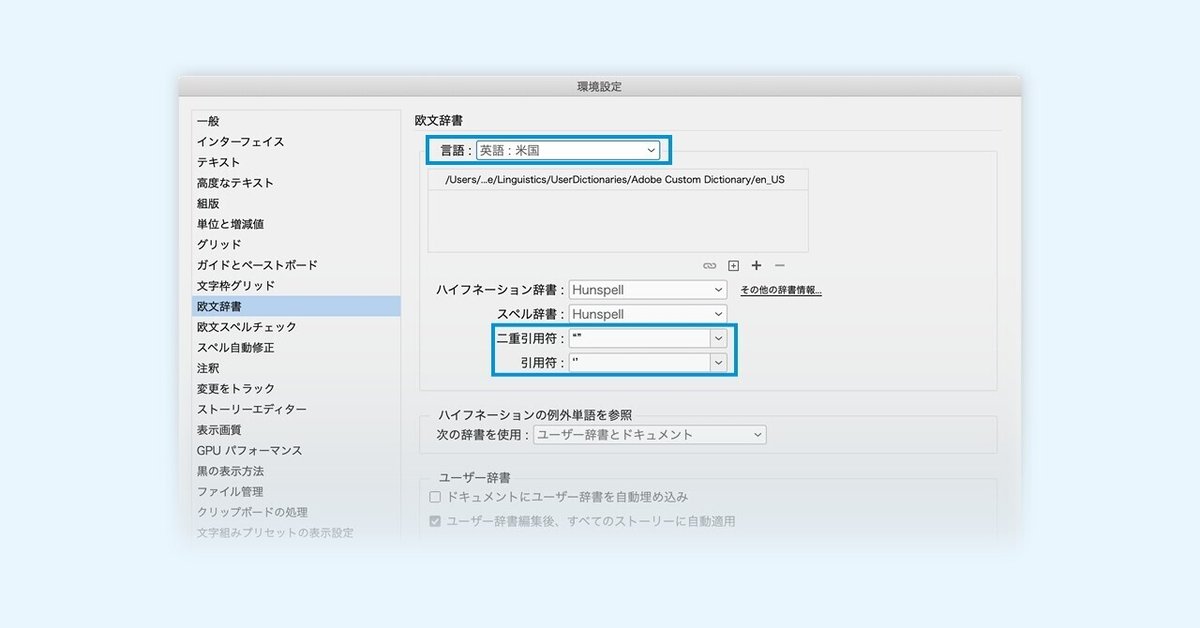
2-4.実際に流し込みをする
それでは、実際に流し込みをしてみましょう。欧文組版の場合は、短文でない限り、コピー&ペーストではなく「配置」機能による流し込みをします。
1. ワード・RTFからの流し込み
「コマンド+D」 または「ファイル」→「配置」を選択します。ファイル選択のウィンドウが表示されますので、「読み込みオプションを表示」にチェックを入れ、原稿ファイルを選択します。
「読み込みオプション」が表示されたら、「英文引用符を使用」にチェックを入れます。原稿のイタリックなどの属性を活かす場合は「テキストと表のスタイルおよびフォーマットを保持」にチェックを入れて流し込みをします。

実際に流し込みをした後、「フォント検索」や「検索と置換」を使い、イタリックやSmall Capsなどの属性を確認しながら、該当する書体に変更をします。
フォントの変更が終わったら、テキストを「すべて選択」し、段落パネルから「コンポーザー」の設定、文字パネルから「言語」の設定、カーニングを「メトリクス」に設定します。
また、不要な段落スタイル、文字スタイルがかかってしまっている場合は、「スタイルとのリンクを切断」しておきます。全体の文字のポイントサイズ、行間、インデント用のタブ設定をします。
2. テキストファイルからの流し込み
テキストファイルからの流し込みでは、「英文引用符を使用」にチェックを入れ、該当する言語の辞書を選択します。

2-5.ハイフネーションの設定
フォント属性関連の整理が終わり、基本設定が済んだら、次にハイフネーションの設定をします。
連載第2回目の記事で前述したハイフネーションの7つのポイントは、下記の❶~❼の箇所で設定をします(丸数字で表示しました)。

2-6.ジャスティフィケーションの設定
続いて「文字間隔」です。
文字間隔は、特に気にならない場合は0%でかまいません。ただし、使用する文字のサイズや行間により、文字間隔が狭すぎたり広すぎたり感じる場合は調整をします。
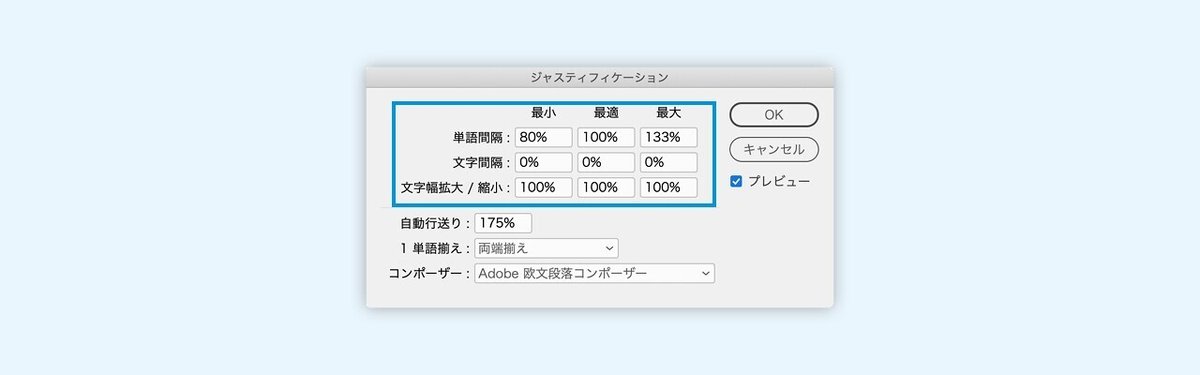
文字パネルのトラッキングでこの調整を行なう方も多いと思いますが、全体の組版に関わるところは、ジャスティフィケーションで設定し、その先の微調整をトラッキングですると効率的です。文字間隔は-100%~+500%の範囲で設定可能です。
最適値は-6%~+7%の範囲を目安にし、最小値と最大値は最適値の±1~5%を目安に調整するとよいでしょう。
文字間隔を開く調整をする場合、欧文合字が外れてしまう境界ポイントがあります。その境界値を見極めて設定する必要があります。「グリフ幅拡大/縮小」については、拡大/縮小比率の割合は文字パネルの「水平比率」と同じです。
こう考えるとグリフの拡大・縮小を嫌う方もいらっしゃると思いますが、単語間の白みの調整がうまくいかない場合、最適値100%に対して±3%の範囲で調整してみてください。単語間の白みによるリバーが気になる場合には有効に働きます。
ジャスティフィケーションの設定では、使用する書体本来の単語/文字間隔の雰囲気をくずさないことが大切です。
2-7.ハンギング
ハンギング設定をしたい場合は、「ストーリー」パネルの「オプティカルマージン揃え」を使います。

「オプティカルマージン揃え」は段落単位ではなく「ストーリー」単位、つまりテキストが連結している範囲全体に設定されます。
もし、ある段落だけ解除したい場合は、段落パネルのメニュー「オプティカルマージンを無視」を選択します。またフォントサイズは使用しているサイズを入れ、このサイズを変更しながら調整します。
ここまでの設定は、テキスト全体に関わるもので、途中で設定を変更すると、組版が大きく変わってしまいます。最初の段階で慎重に設定を確認しましょう。
このあと、テキスト全体の数字を「オールドスタイル数字」にします(欧文書体には、デフォルト数字がオールドスタイル数字の場合も多くあります)。
また、見出しなどの設定をします。
そして各段落ごと、ページごとに単語間隔の白み、ウィドウとオーファンの調整をしながら、組版をしていくことになります。
2-8. 微調整に便利な単語間隔の手動調整機能
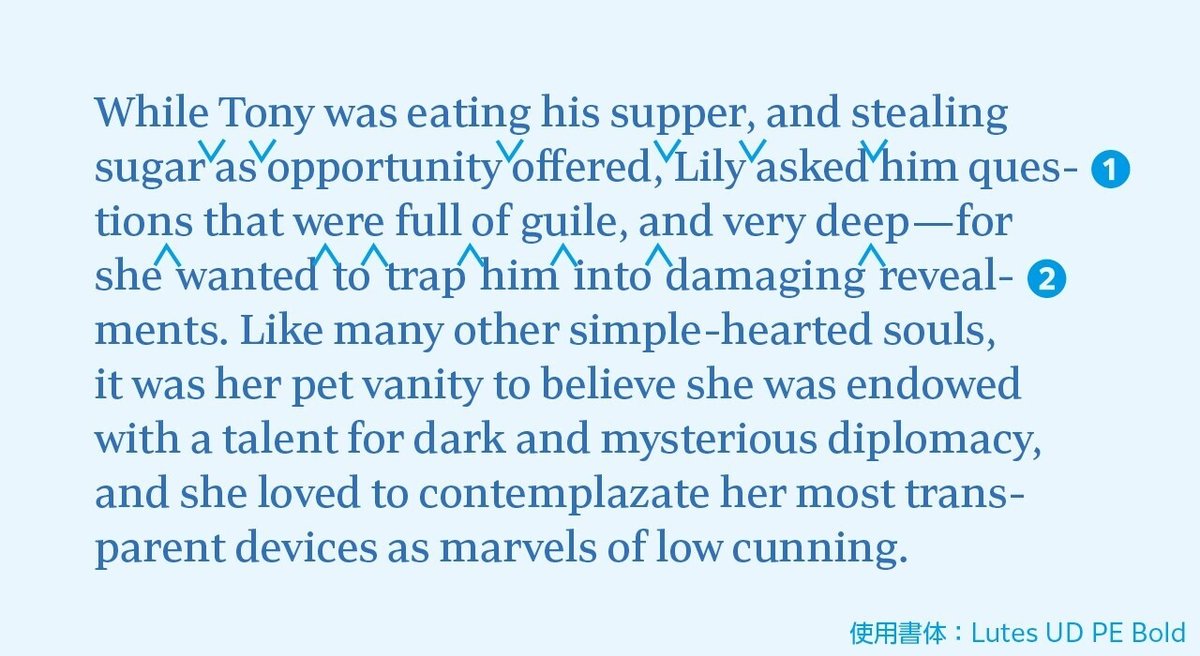
上記❶❷のように単語間隔だけを開きたい、または詰めたい場合、トラッキングを使用すると文字間隔も変わってしまいます。
キーボードショートカットから「単語間隔の増加/減少」コマンドを使用することで、手動で調整をすることができます。この機能はショートカットキーのみで使用可能です。
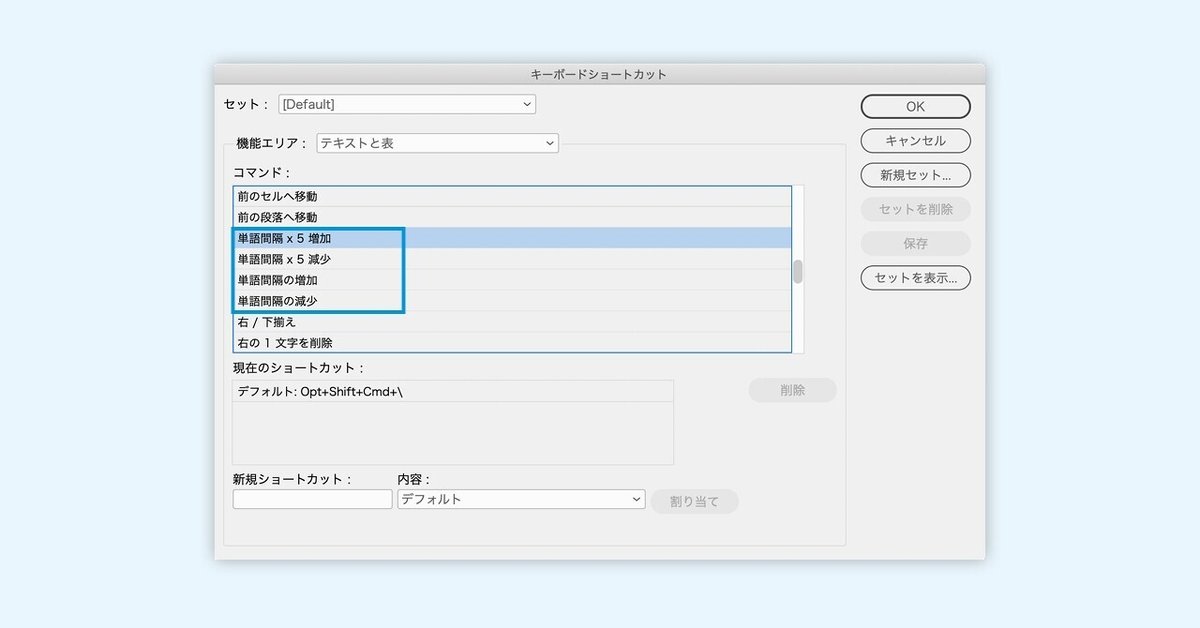
3. 日本語版Illustratorの基本設定編
日本語版Illustratorにおいても、欧文組版をする場合は「日本語組版」専用の設定を解除する必要があります。逆にこの問題さえ解決すれば、スムーズな組版が可能になります。
3-1. 段落パネル
「日本語組版」の設定を解除するためには、環境設定の「テキスト」から「東アジア言語のオプションを表示」をOFFにします。

これで段落パネルから日本語組版用の機能が表示されなくなりました。
なお、この設定はアプリケーション全体で保持されますので、編集するファイルごとに設定を確認・変更する必要があります。

次に、欧文組版のために「Adobe 段落コンポーザー」を選択します。
この処理で日本語設定の「禁則処理」や「文字組み」を「なし」、行送りは「欧文基準」になりますので、レタースペースが締まります。
もしこの手順を省いて日本語の設定を活かしたまま組版をすると、下図の2行目のように不自然なレタースペースのアキができてしまいます。


3-2. 文字パネル
文字パネルについても、段落パネルと同様に「東アジア言語のオプションを表示」をOFFにすると、日本語の設定は出てこなくなり、「文字揃え」は「欧文ベースライン」として設定されます。
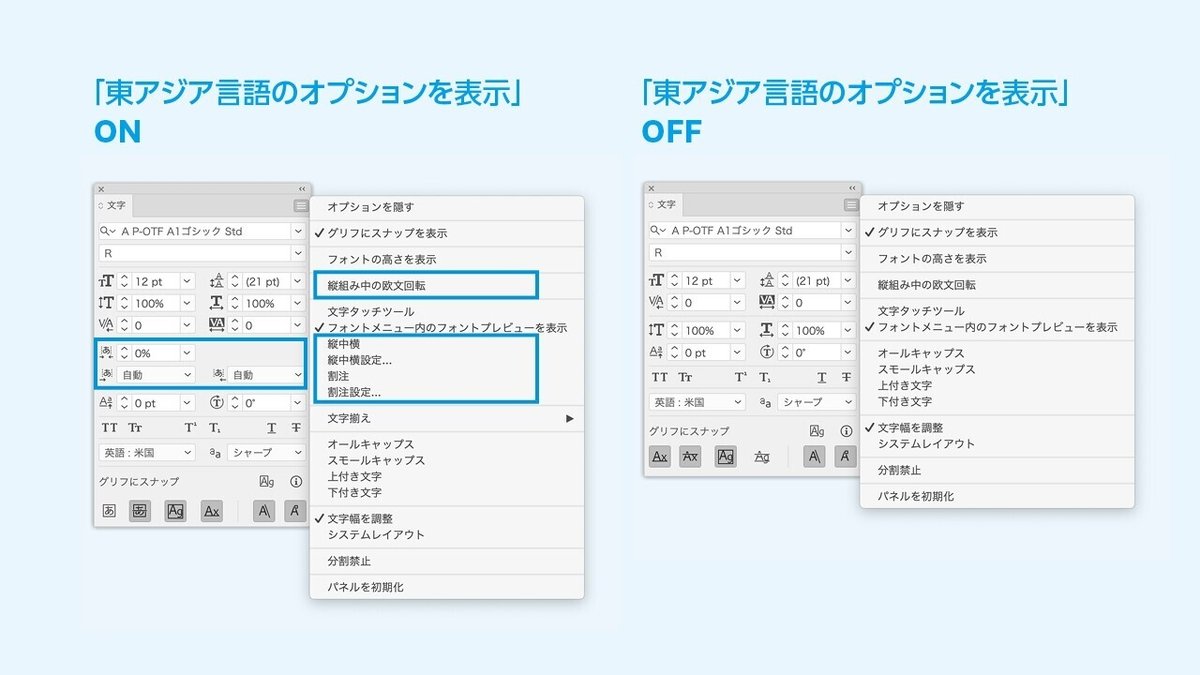
3-3. ハイフネーション設定
Illustratorでハイフネーション設定をするには、まず 「環境設定」→「ハイフネーション」で、テキストに該当する言語を選択します。

次に、ハイフネーションの設定をします。
前述のInDesign編でお伝えしたハイフネーション設定7項目のうち、Illustratorでは❺段落末と❻段間末は設定がありません。

この設定で、例文でも行末が綺麗に調整され、ハイフネーションが入りました。
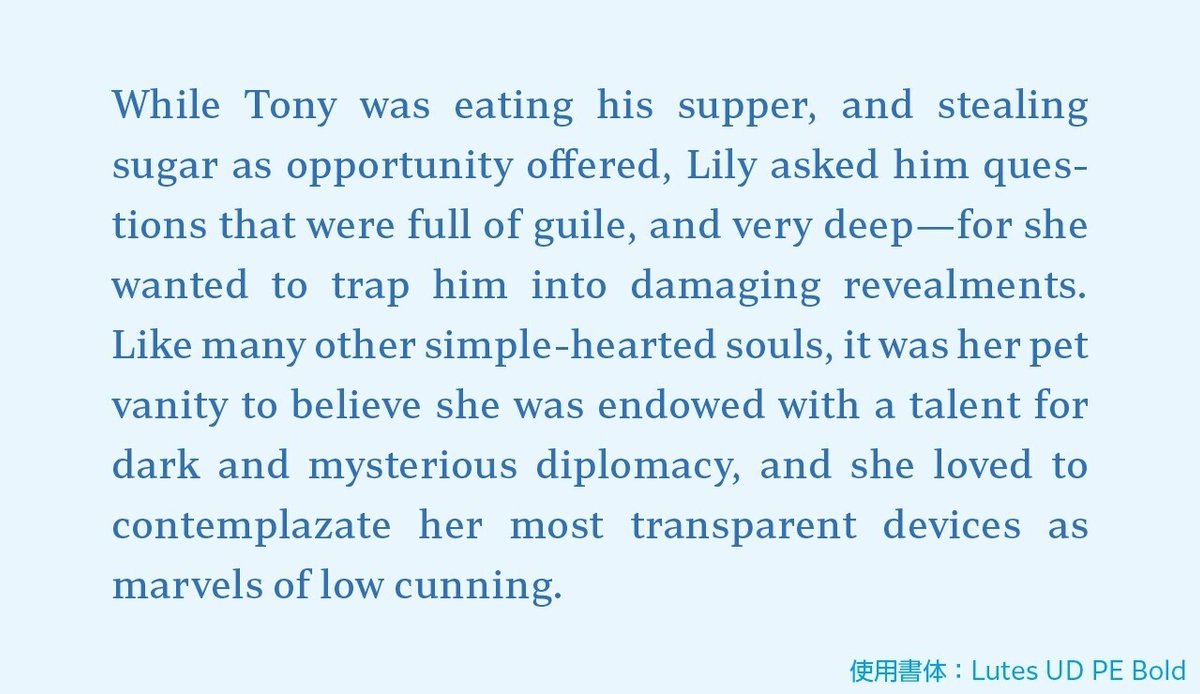
3-4. ジャスティフィケーション設定
ジャスティフィケーションの設定方法はInDesign編の解説を参照してください。

以上の設定をすると、日本語版Illustratorでも下記の例文のように読みやすい欧文組版が実現できます。
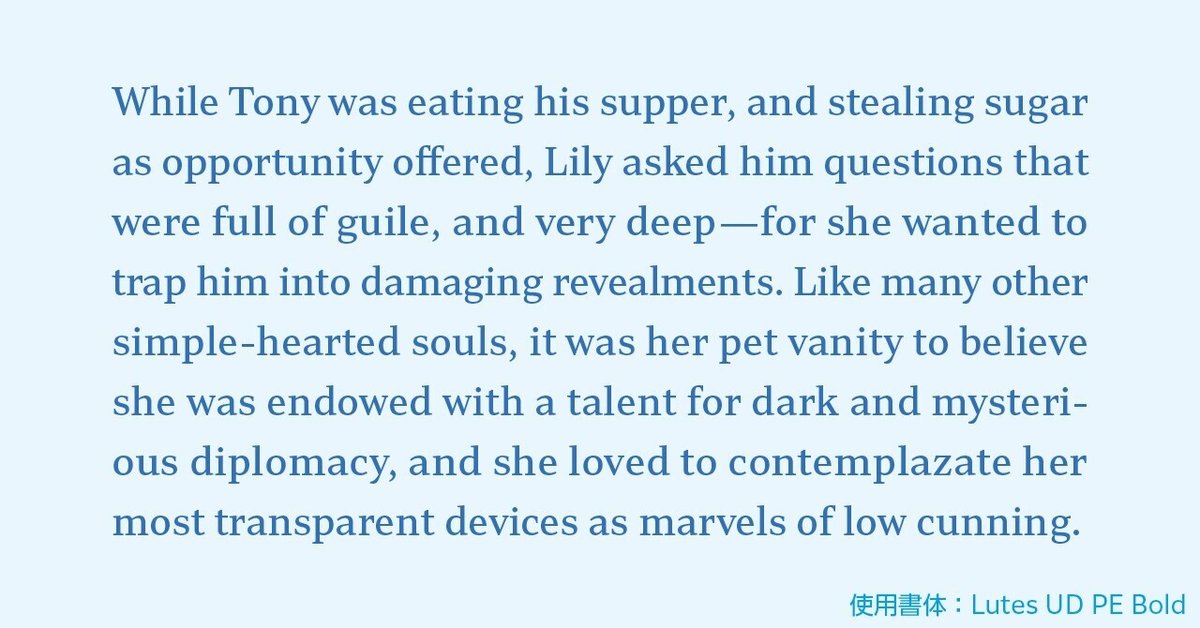
〈2種類の欧文合字〉
InDesignの文字パネルメニューや、IllustratorのOpenTypeパネルメニューにある「欧文合字」は、連載第3回目で解説したいわゆる「f合字」のことで、欧文組版では必ず合字することとされています。
これとは別に「任意の合字」という機能が、OpenTypeパネルのメニューにあります(InDesignは「文字パネル」→「OpenType 機能」のメニュー)。

「任意の合字」は組版者の判断で個別に設定していくもので、書体によっても用意されているグリフは異なります。
例えば上図の「ch」「ck」はドイツ語で使われていました。また、「ct」「sp」「st」は古い英語で使用されていたもので、現在では結婚式の招待状や古風な雰囲気を出したいときに効果的に使われています。任意の合字を知っておくと、より表現の幅も広がりますね。
以上、組版データの作成時に心がけておきたいことを紹介しました。組版の基礎知識を知ることはもちろん、アプリケーションの“クセ”に慣れて効率的にデータを扱えるようになると、ストレスが減って楽しく作業できるようになります。
次回の多言語の組版ルール【欧文編】はいよいよ最終回。欧文組版の考え方をおさらいをしながら、欧文書体を選ぶコツをお伝えします。
*この記事は『MORISAWA PASSPORT 英中韓組版ルールブック』の内容を抜粋・加筆したものです。
掲載画像は、同書 p.24〜31の図をモリサワにて改訂しています。

