
配色(カラー)設定[Word資料作成術]
Wordで文書をつくるとき、いつもレイアウトで困っている… Wordの設定が思い通りにならない…そんなお悩みはありませんか?
モリサワのnoteではより伝わる資料作成を目指して、Wordを用いた文字・レイアウトの設定方法や、ちょっとした豆知識をお伝えしてまいります。
※本記事は2024年8⽉時点の内容です。Windows版 Microsoft Office Word バージョン2406(ビルド17726.20160)を使用して作成しています。
[Word資料作成術]
配色(カラー)設定(この記事)
今回のテーマは「配色(カラー)設定」についてです。
色を選ぶとなると、「自分には難しい」「デザインセンスが必要なのでは」と思う人もいるかもしれません。
しかしビジネス文書における配色は、デザインの知識がなくても理論的に行うことができます。
今回は色のしくみの基礎知識と選び方のコツをまじえながら、Wordのカラー設定をお伝えします。
「配色」の設定で資料の統一感をアップ
Wordで資料を作成したものの、いまいち色がしっくりこない、といった経験はありませんか?
例えばグラフ機能を使用すると、デフォルトの設定ではこのようなグラフができあがります。
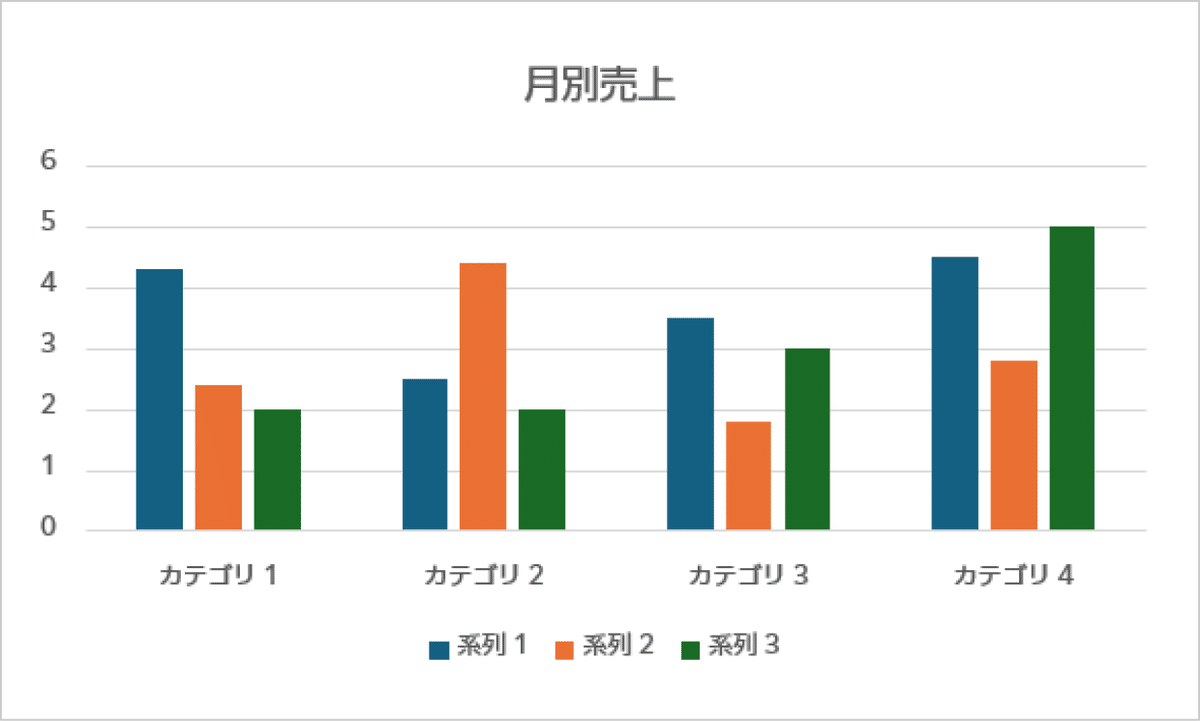
このときの色は、ドキュメントのテーマカラーが使用されています。
[デザイン]タブ→[配色]を確認してみると、デフォルトでは「Office」というテーマになっているのがわかります。
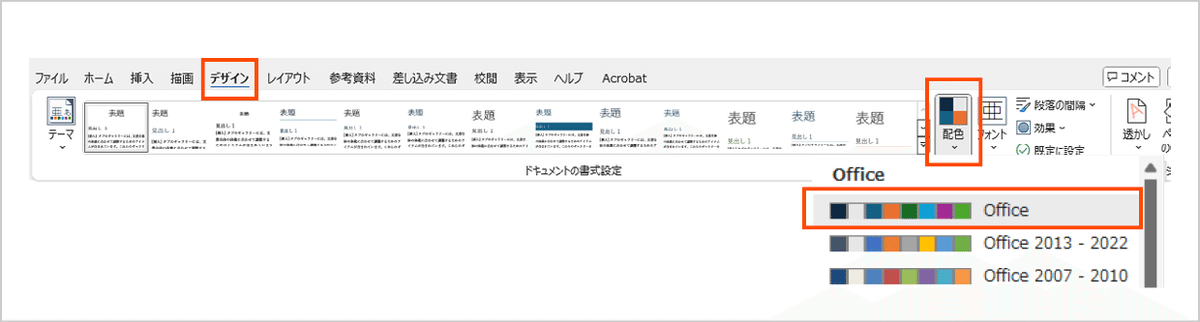
この配色を変更してみると、グラフを含め資料の配色をがらりと変えることができます。
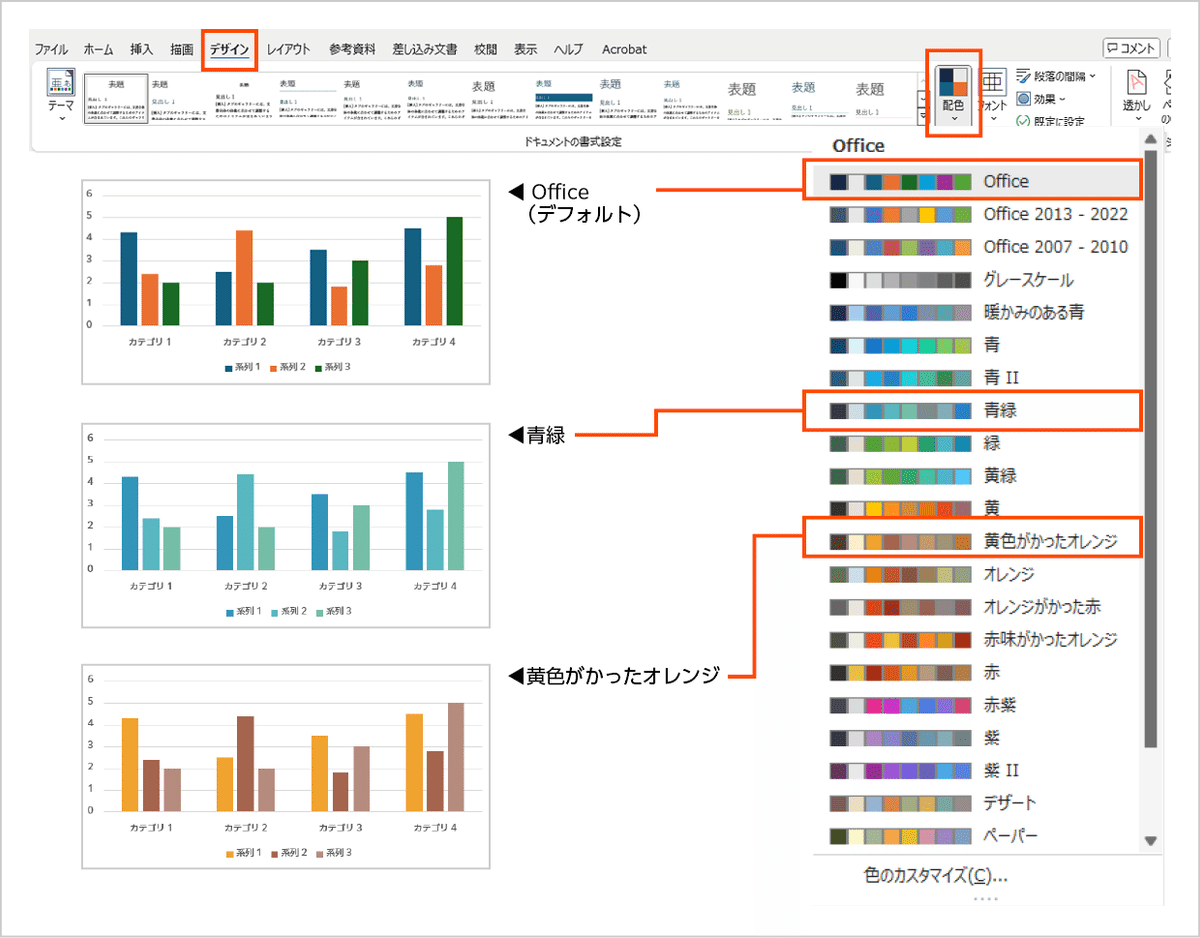
もちろん[色のカスタマイズ]から自分で色の組み合わせを作ることもできます。作った色の設定は他のWord文書や、PowerPoint・Excelといった他のOffice製品でも使用することができます。
色のしくみと選び方のコツ
色の組み合わせを作るとなると、デザインの知識やセンスがないと難しいと思う人もいるかもしれません。
しかしビジネス文書における配色は、デザインの知識がなくても理論的に行うことができます。
今回は色のしくみの基礎知識と、選び方のコツをお伝えします。
色のしくみ:色相/彩度/明度
色には3つの要素があります。
赤や青といった色味の違いである「色相」、色の鮮やかさである「彩度」、色の明るさである「明度」の3つです。
これらは色のしくみの基礎知識となりますので、覚えておきましょう。
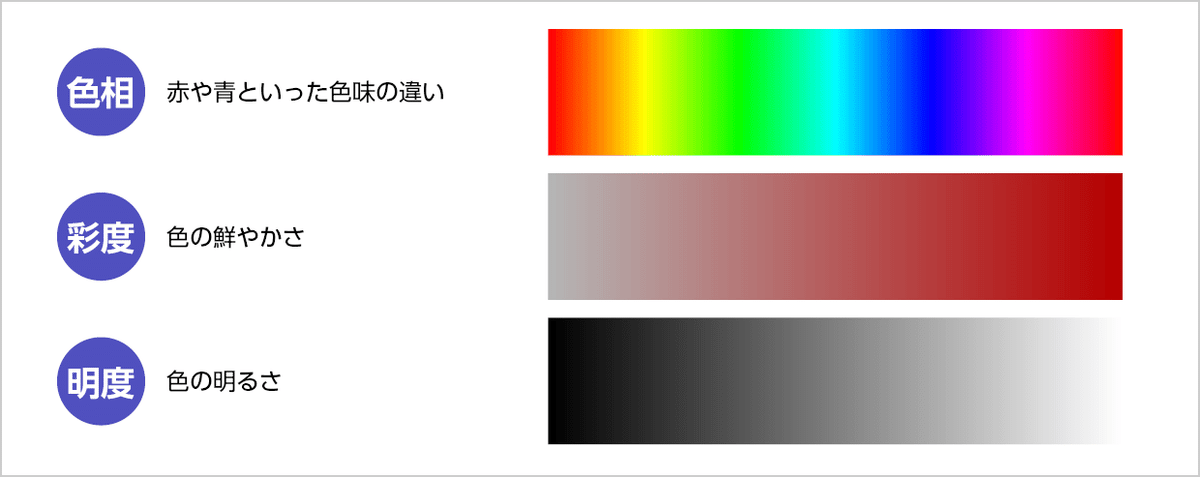
メインカラー
色を選ぶときには、たくさんの色を選ぶのではなく、まずはメインカラーを1色選びましょう。
Wordではテーマカラーから1色を選択すると、明度の異なる色を候補として表示してくれます。この候補から色を選択することで、統一した色使いになります。
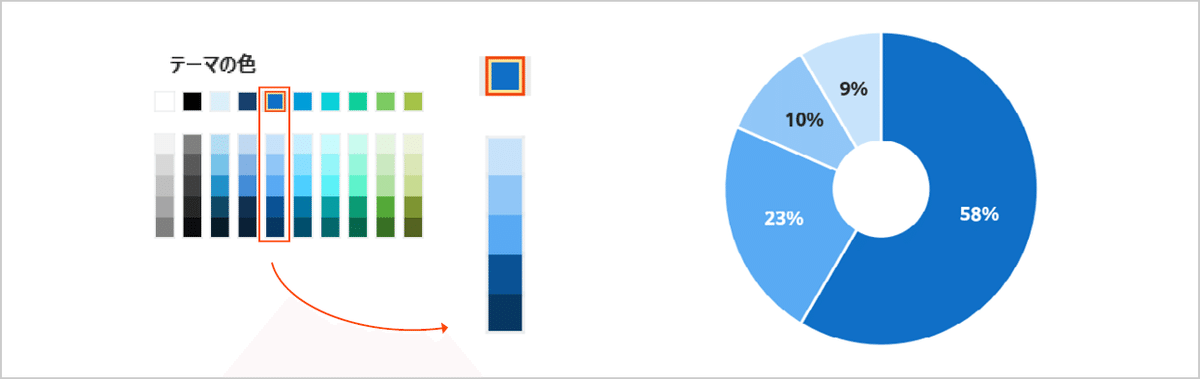
アクセントカラー
メインカラーを使用して資料を作成すると統一した色使いになりますが、目立たせたい場合はもうひと工夫が必要になります。
そんなときはメインカラーと色相が異なるアクセントカラーを選びましょう。
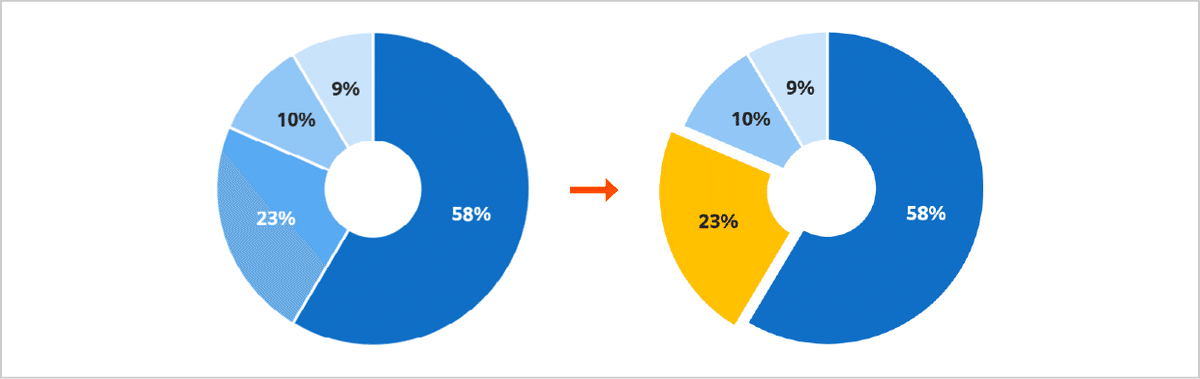
色相環を使った色選び
アクセントカラーを選ぶといっても、どの色を選べば良いか悩むかもしれません。そんなときは、色相環を使って配色のパターンに従うと良いでしょう。色相環とは、色相を環の形に配置し体系化したものです。
選択したメインカラーから、相対的な位置関係で配色のパターンを考えることができます。
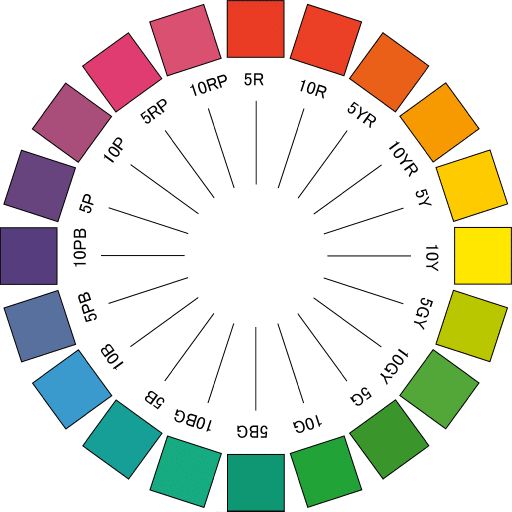
補色・反対色
色相環で反対に位置する関係の色の組み合わせを、補色や反対色といいます。この組み合わせは互いの色を引き立て合う相乗効果があるため、アクセントカラーを選ぶときにも基準となります。
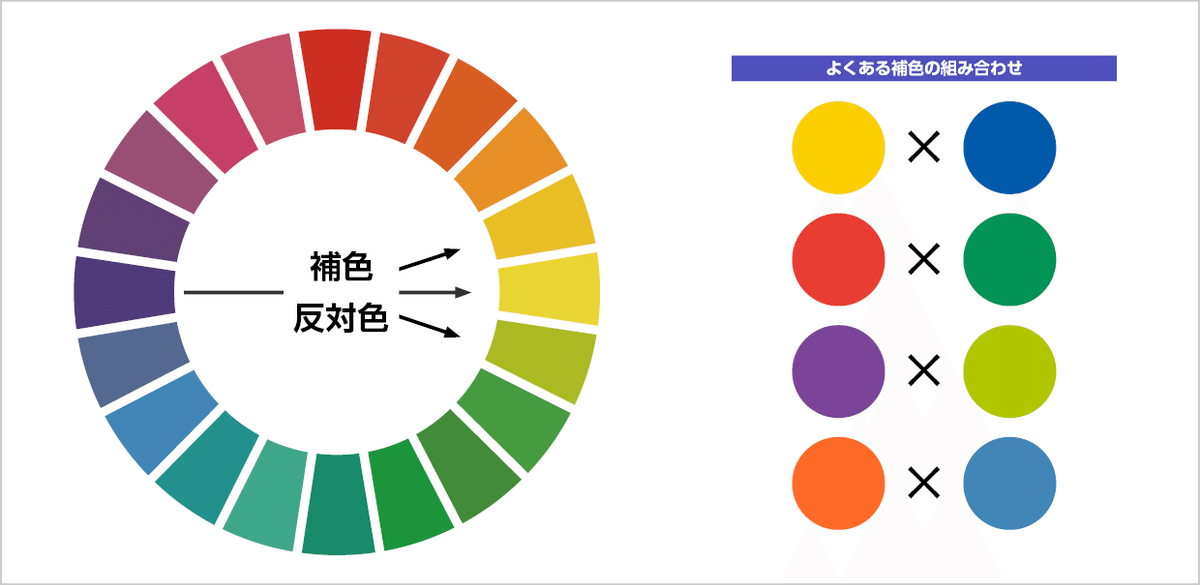
補色の組み合わせにおいて、彩度が高く明度差が少ない場合は、色がチカチカして見えることがあります。その際は片方の色に明度差・彩度差をつけたり、色のあいだに境界線をつけるなど工夫をしてみましょう。
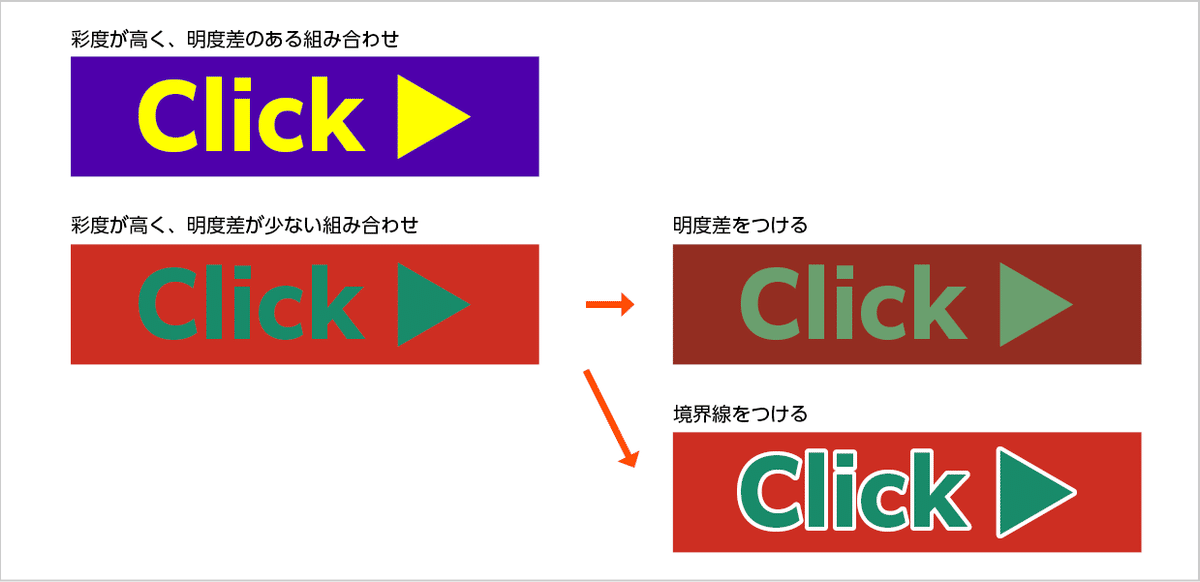
カラーユニバーサルデザインを意識する
配色について考えるとき、人によって色の見え方に違いがあることも知っておく必要があります。
色の見え方が異なる人達に配慮した配色のことを「カラーユニバーサルデザイン」といいます。
せっかく用意した資料も、相手に伝わらなければ意味がありません。カラーユニバーサルデザインを意識して色を選ぶことも大切です。
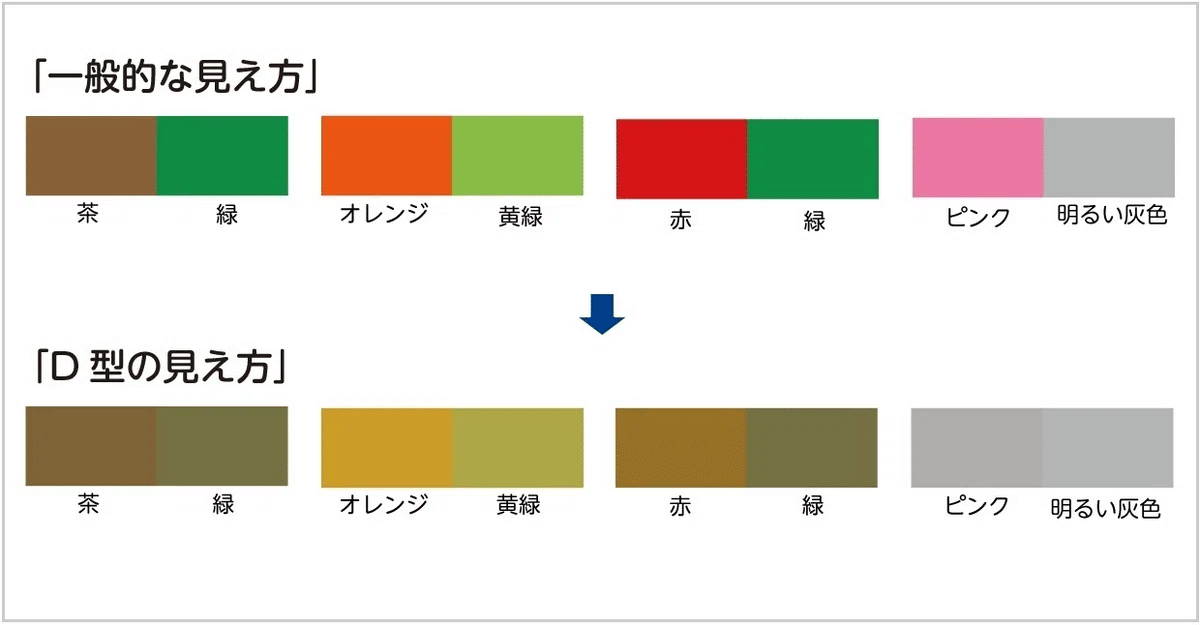
カラーユニバーサルデザインの解説と実践例は、下記の記事にて詳細をご紹介しています。ぜひご参照ください。
今回はWordの配色(カラー)設定についてお話しました。
モリサワでは、より伝わる資料作成を行うための研修会【「伝わる」資料デザインプログラム】を実施しています。
ご興味のある方は、ぜひ下記のご紹介ページをご覧ください!

